繼上一篇「人像美膚 (一) – 高斯模糊」後, 我要再介紹另一種美膚法「污點和刮痕」。
由於很多人認為用高斯模糊所修出來的人像皮膚看起來假假的, 因而都會採用其它方法來進行美膚的修圖。這個「污點和刮痕」的修圖法就是其中一種, 做法和用高斯模糊差不多, 只差在我們是用「污點和刮痕」這個濾鏡來進行修圖, 詳細步驟如下。
首先, 開啟一張要處理的影像:
在「圖層管理員」上的背景圖層按滑鼠右鍵, 然後選擇「複製圖層」:
接著選擇「濾鏡」選單中的「雜訊」裏面的「污點與刮痕」:
在出現的對話框中輸入強度, 一般設為 5 到 7 就很強了, 設好後按下「OK」鍵:
如果你希望修整後的皮膚看起來更自然一點, 那麼可以在做完上一步後再執行「濾鏡」選單中的「雜訊」裏面的「加入雜訊」, 並將強度設為 1。然而, 在這個例子中我們不做這項設定。
接下來的重點是在下圖紅線框起的「History」歷史動作清單:
請找到我們剛剛所做的最後一步, 也就是「污點和刮痕」, 然後用滑鼠點選「污點和刮痕」的前一個項目 (也就是: 複製圖層)。點選後會發現「污點和刮痕」這個項目呈灰色的將態, 此時再於「污點和刮痕」這項前面的方框點一下, 點下後會出現一支筆的圖示:
接著選擇下圖紅線框起的「紀錄筆刷」功能:
游標移到要修的照片上, 然後按下滑鼠右鍵選擇適當的筆刷大小及筆刷樣式。並且設定好下圖紅線框起處筆刷的流量及強度 (依喜好設定):
接著就用這個筆刷開始在美少女的皮膚上刷啊刷的… 在刷的時候, 記得時時配合要刷的部位調整筆刷的大小、強度還有流量, 以免皮膚修出來太假:
刷完皮膚後, 調整一下圖層的透明度 (下圖紅線框起處), 這樣可以使皮膚看起來不會太假, 請依自己的喜好調整:
接著將圖層合併並存檔:
至此, 已經完成了! 讓我們比較一下美膚前後的差異吧!
美膚後:
美膚前:
如何!? 是不是和高斯模糊美膚的做法差不多呢!? 下次再為大家介紹比較有趣的「鏡頭模糊」美膚法, 謝謝收看!
延伸閱讀:
- [後製] 人像美膚 (一) – 高斯模糊 [本站]


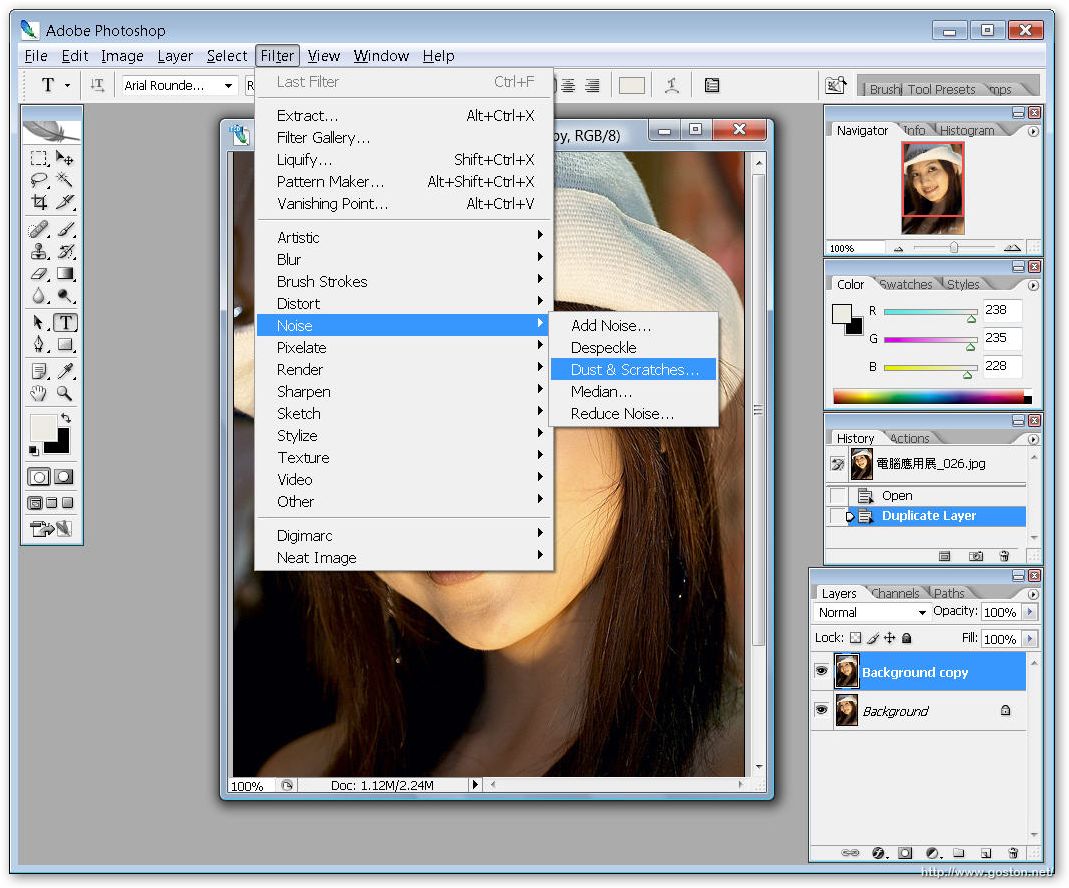
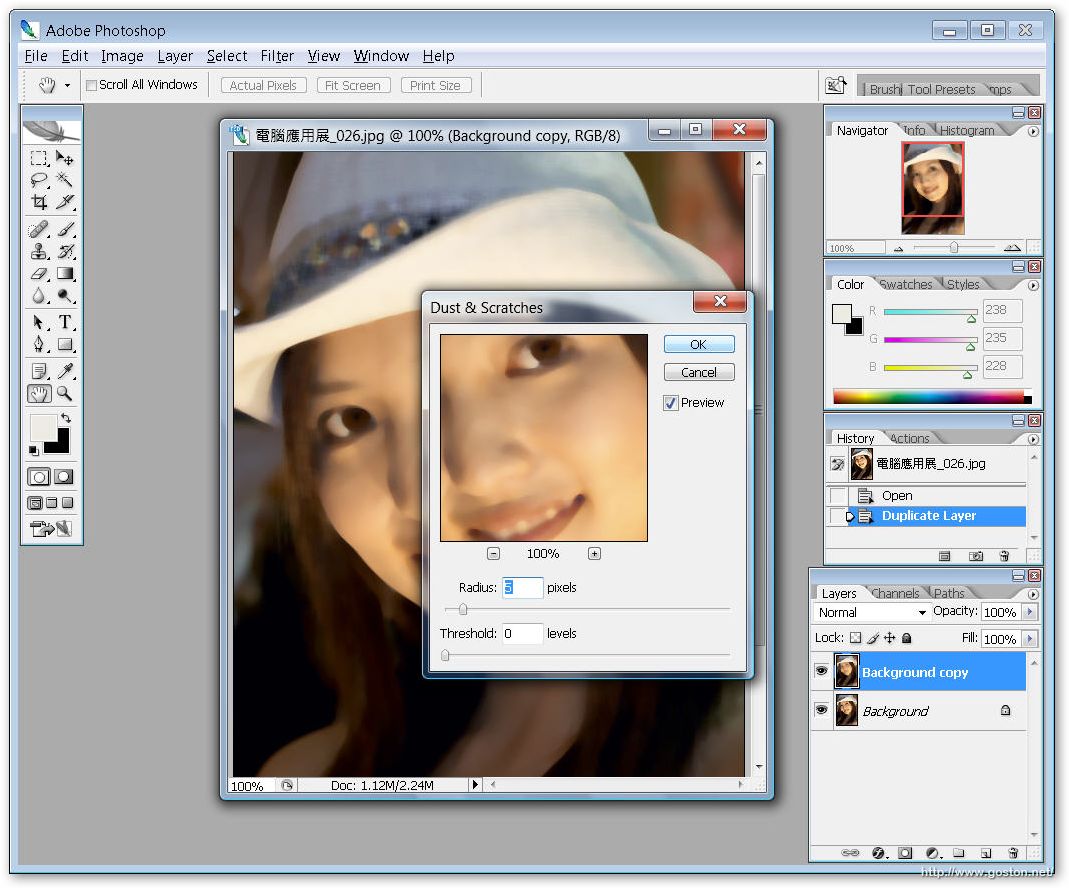



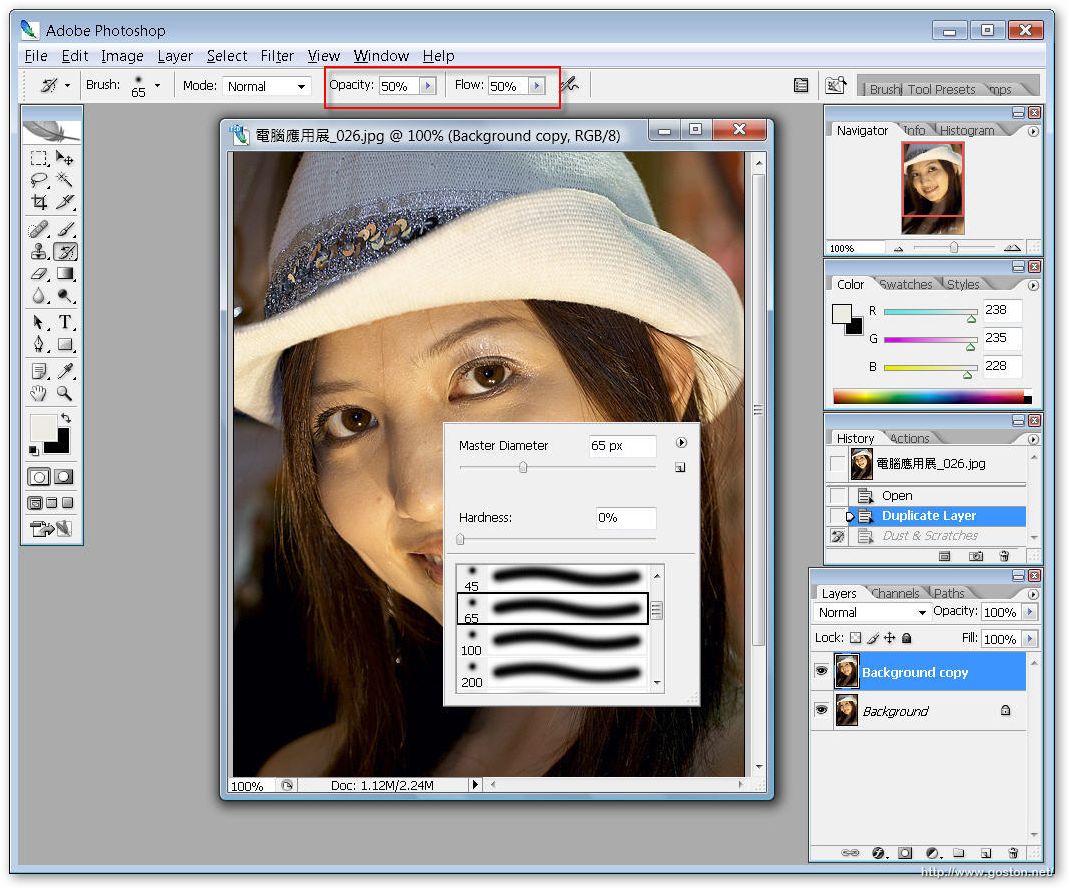


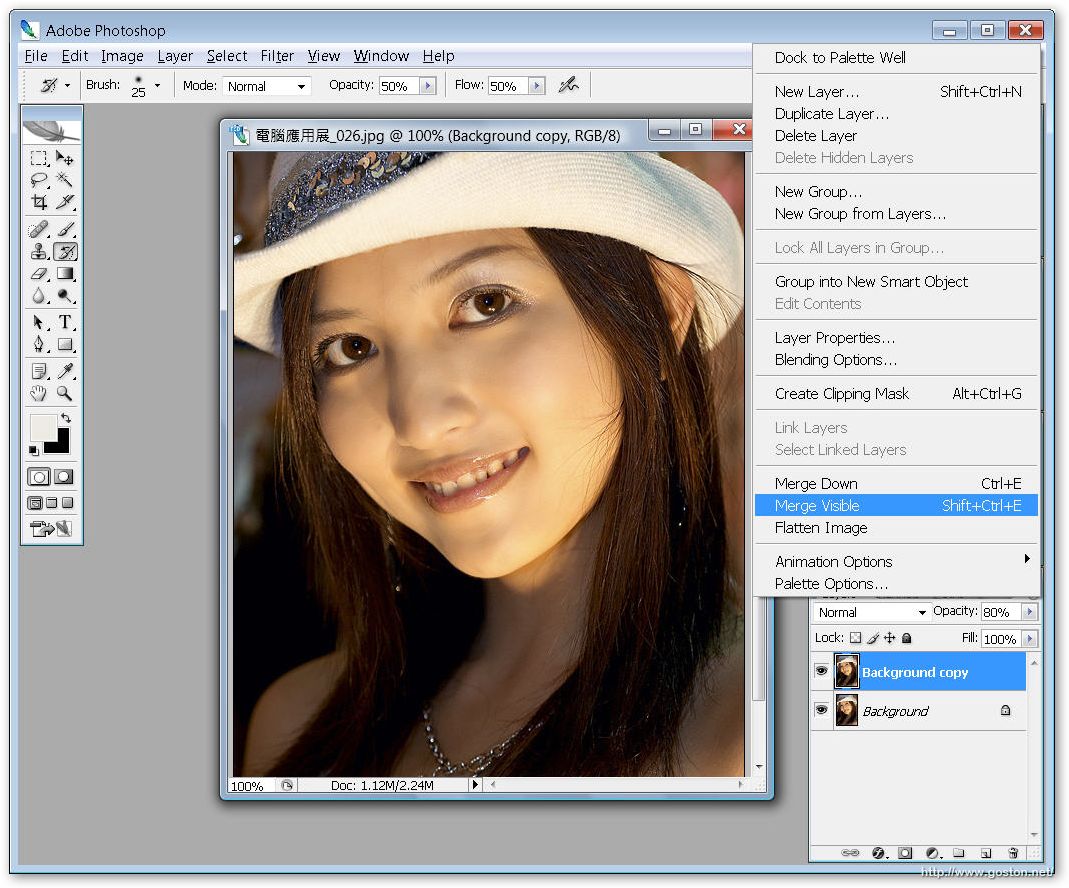


我試作了!
效果不很明顯…XD
我的photoshop是6.0版
有些選項不太一樣,在筆刷設定的部份
@星子
污點和刮痕 濾鏡的強度可以依情況設強一點,
筆刷的強度和流量也可以設大…
6.0 版我忘記長啥樣了, 只記得 CS 之前的筆刷都不好用… XDXD
學得方法後還是有技術高低的問題
and….耐心……XD
還有一個疑問:臉上如果有明顯的斑,好像去不掉(刷了很多遍)
@星子
如果是明顯的斑的話, 我習慣是用印章工具慢慢補, 有時也會利用筆刷工具(Brush Tool), 然後挑選相近的膚色慢慢點…
不過, 更多時候… 我會懶得弄, 當做沒看見… 哈哈…
嘻嘻!因為我不瞭解背後的原理,就會很好奇為什麼蓋不掉?
@星子
我也不了解背後的原理啊… XD