偷懶了一個多星期後, 今天要為大家介紹的是「Flickr」所提供的相片上傳程式「Flickr Uploadr」的用法。
首先要說明的是, 由於本文撰寫時繁體中文版的「Flickr Uploadr」並未發佈, 所以本文中的畫面截圖都是以英文版本來呈現, 將來若繁體中文版發佈時, 本文的圖片也「不會」更新。
如果你還沒有下載「Flickr Uploadr」的話, 請到這個頁面下載安裝; 由於程式安裝過程簡單到令人不屑, 所以在此就不浪費版面說明 (其實是懶)。
授權
安裝好「Flickr Uploadr」後, 第一次啟動「Flickr Uploadr」會出現下面這個畫面:
由於「Flickr Uploadr」必須先經過你的授權才可以上傳相片到你的帳號中, 所以請按下畫面中的「Authorize」按鍵。
按下後「Flickr Uploadr」會開啟你的瀏覽器, 並連到 Flickr 的授權頁面:
請確認一下「Flickr Uploadr」要求的授權項目, 然後按下畫面上的「好的, 我允許」按鍵。
完成後請切回「Flickr Uploadr」的視窗, 並按下畫面中的「Continue…」按鍵:
當看到「Flickr Uploadr」視窗左上角出現了你的 Flickr 帳號就代表你可以開始上傳相片了:
程式介面
「Flickr Uploadr」的程式介面相當簡潔, 主要可以分為以下幾個區塊。
工具列:
由左而右依序是「Add photos」、「Remove photo」、「Rotate counter-clockwise」、「Rotate clockwise」及「Settings」。
相片區:
所要上傳的相片都會出現在這。
狀態區:
在這裏會顯示本月可上傳及已上傳的相片量。
上傳鍵:
不用說, 按下這個按鍵就會開始上傳相片。
設定畫面
在開始我們第一次上傳的動作前, 我建議大家先進入「Flickr Uploadr」的設定畫面, 做一些設定。
請按下畫面上的
 圖示, 按下後便會進入「Flickr Uploadr」的設定畫面:
圖示, 按下後便會進入「Flickr Uploadr」的設定畫面: 我依序為大家介紹這個畫面的幾個分區及建議的設定值。
首先看到的是帳號設定區塊:
主要是用來增加、刪除及切換 Flickr 的帳號, 一般來說是不用去動它的。
縮圖選項:
在這可以設定遇到大圖時「Flickr Uploadr」的縮圖行為。我建議大家用其它影像處理軟體進行縮圖的動作, 這樣對縮圖的品質較能自己掌控, 所以這項請設定在「Never resize」。
選項:
建議大家將「Show tag and privacy options before uploading」這項打勾。另外, 如果你瀏覽網頁得透過 Proxy 才能連線的話, 在這裏也可以進行 Proxy 的指定。
上傳內容設定:
這個區塊的內容請維持預設值, 除非你只用 Flickr 來存 Screenshot 才需將「Content type」設為「Screenshot」。
上傳相片的操作
要加入欲上傳的相片到「Flickr Uploadr」有幾種方式。
第一種方式是按下畫面上的
 圖示, 然後於出現的視窗中選擇要上傳的相片即可 (一次可選取多張):
圖示, 然後於出現的視窗中選擇要上傳的相片即可 (一次可選取多張): 或者你也可以由檔案總管直接將要上傳的相片拖曳到「Flickr Uploadr」的相片區中:
如果發現相片加錯了, 可以選取加錯的相片 (按住鍵盤的「Ctrl」鍵再用滑鼠點選則可選取多張), 然後按下畫面上的  或是鍵盤上的「Delete」鍵即可移除加錯的相片。
或是鍵盤上的「Delete」鍵即可移除加錯的相片。
如果發現相片的方向不正確, 可以直接利用畫面上的  來將相片轉正。
來將相片轉正。
另外, 若對著相片按下右鍵, 會出現上傳內容設定選單, 在這裏你可以單獨設定某張相片的屬性:
一切都就緒後, 就可以按下畫面上的「Upload」按鍵來上傳相片。
若你在之前的設定畫面中有依照我的建議勾選「Show tag and privacy options before uploading」的話, 在按下「Upload」按鍵後會看到下面這個畫面:
在這個畫面你可以設定本次上傳相片的「標籤」、欲加入的「相片集」以及「隱私權」。
設定好後按下畫面上的「Finish」按鍵, 就正式開始上傳啦:
上傳完成後,「Flickr Uploadr」會出現兩個選項「Done」及「See photos」。當選擇「Done」後, 就會回到「Flickr Uploadr」的主畫面, 結束這次上傳的動作。若是選擇「See photos」, 則「Flickr Uploadr」就會開啟瀏覽器, 然後顯示本次上傳的相片清單, 你可以在這個清單中修改相片的標題、描述及標籤 (圖抓成英文言系的介面了):
完成後就能在 Photostream 頁面看到所上傳的相片了 (圖又抓成英文言系的介面了):
完畢!
[tags]Flickr[/tags]
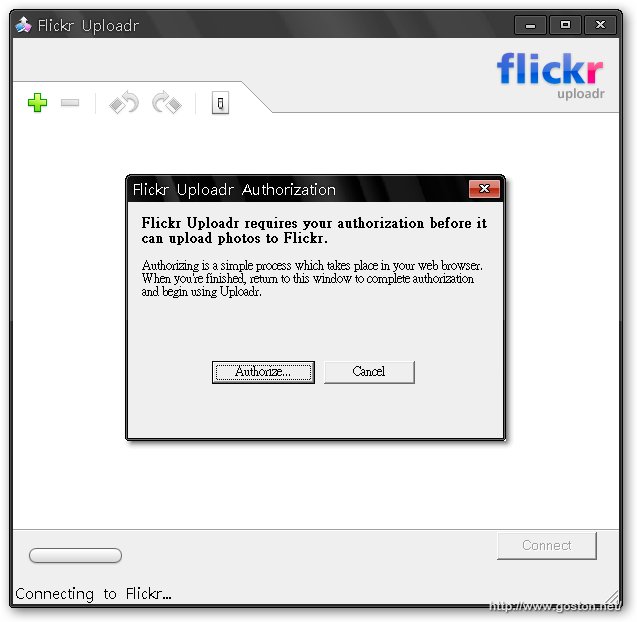
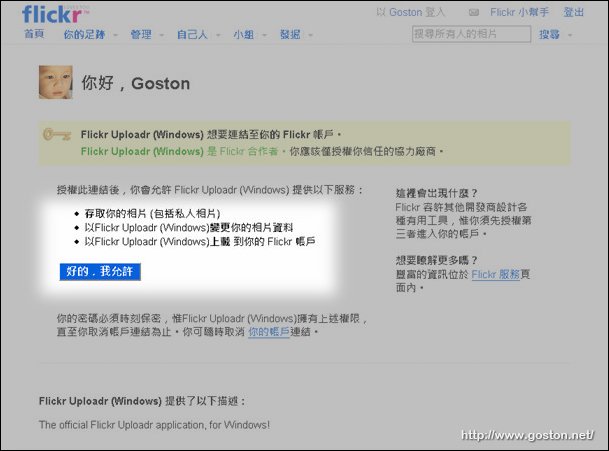
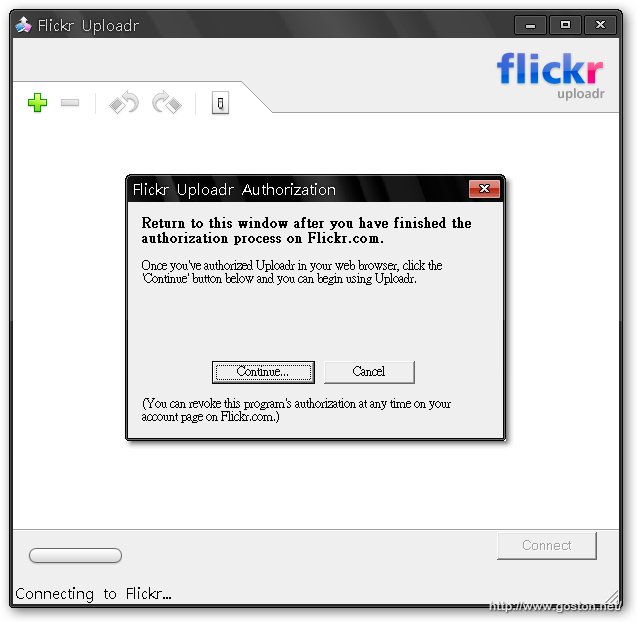
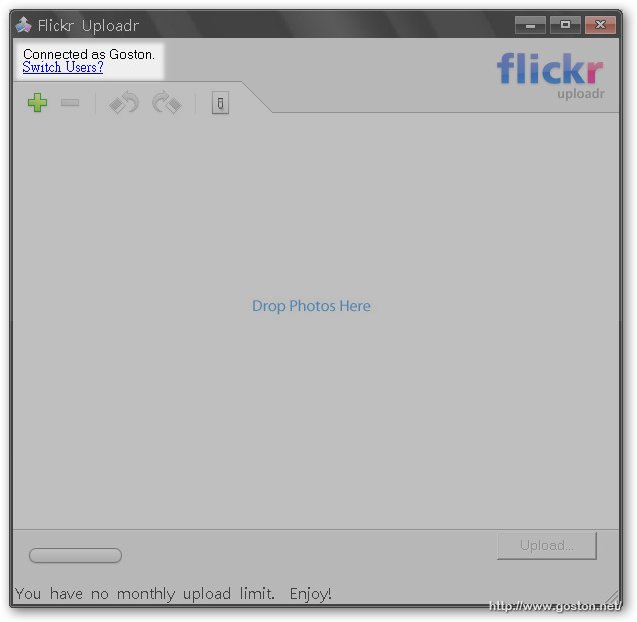
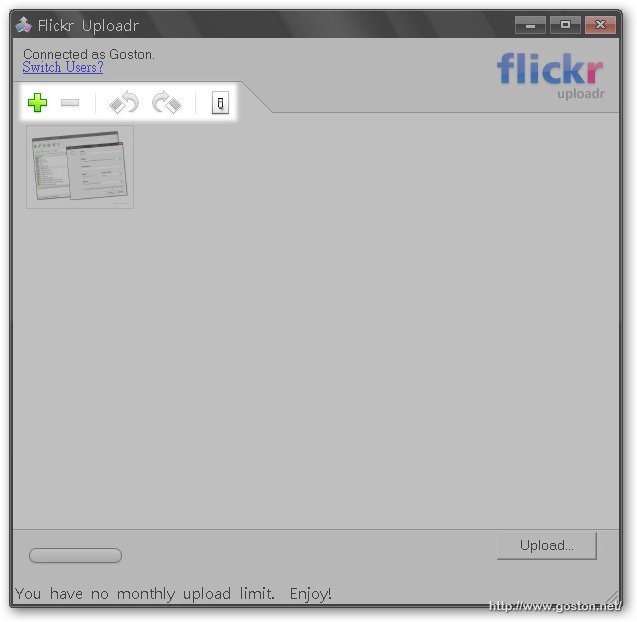
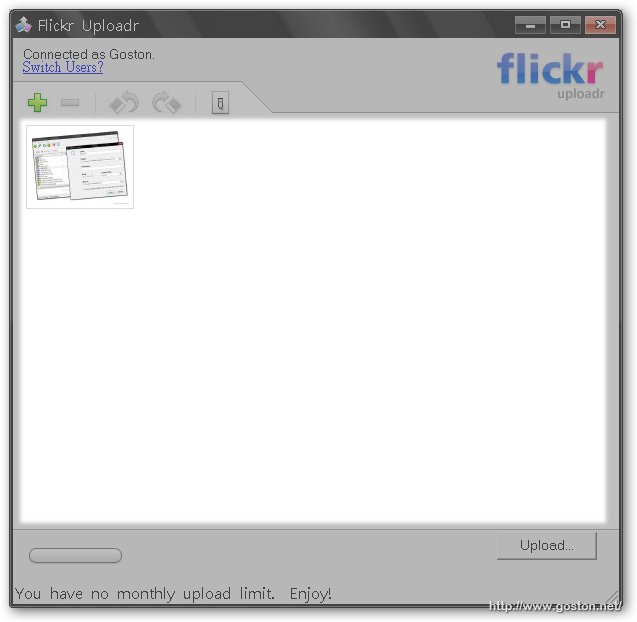
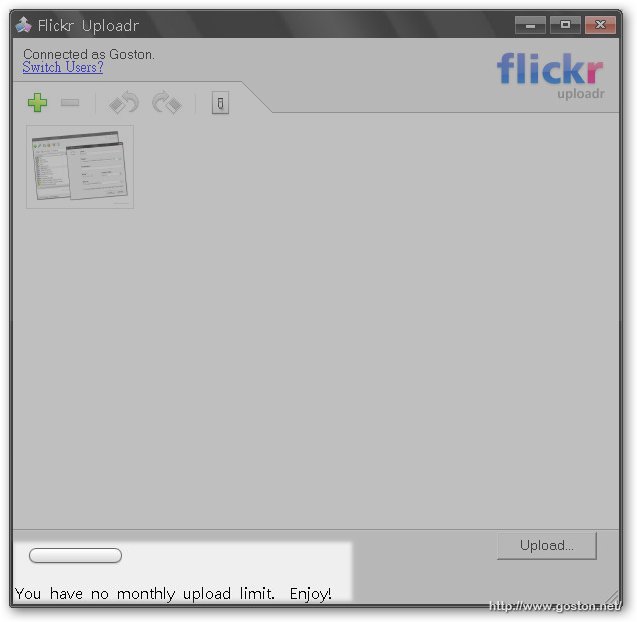
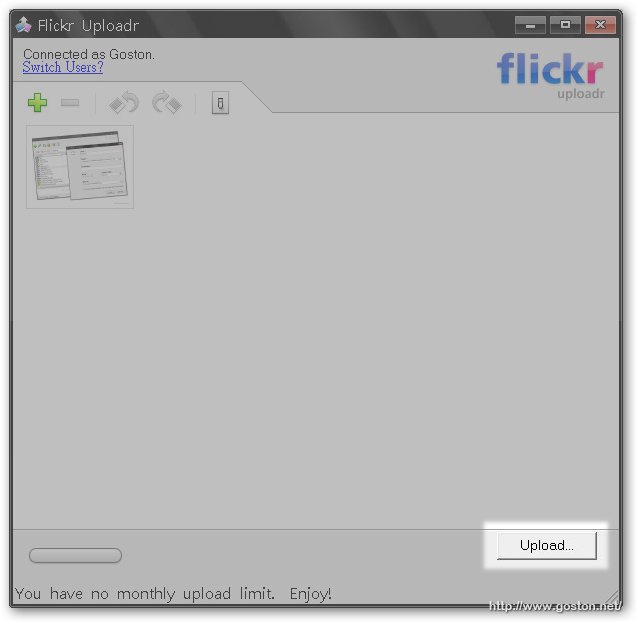
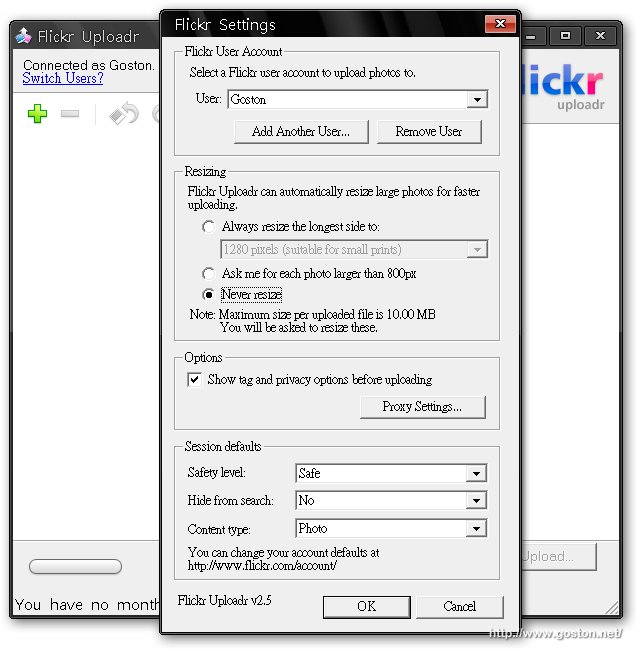
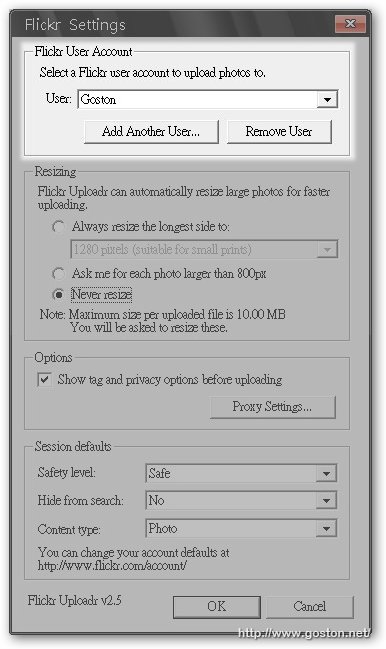
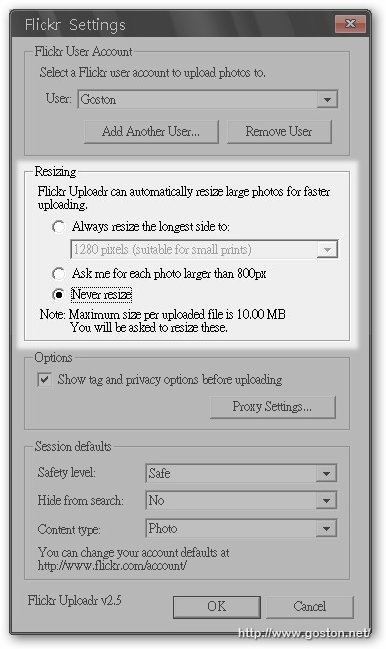
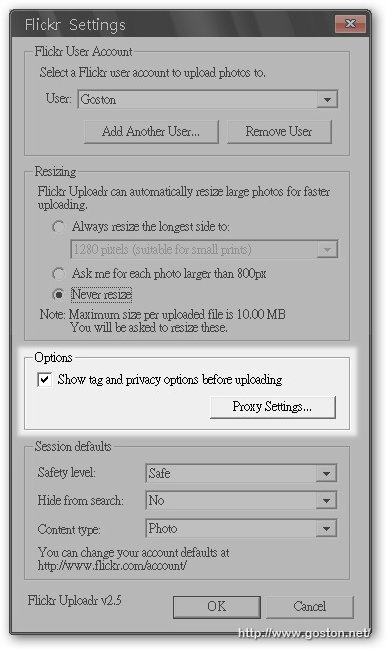
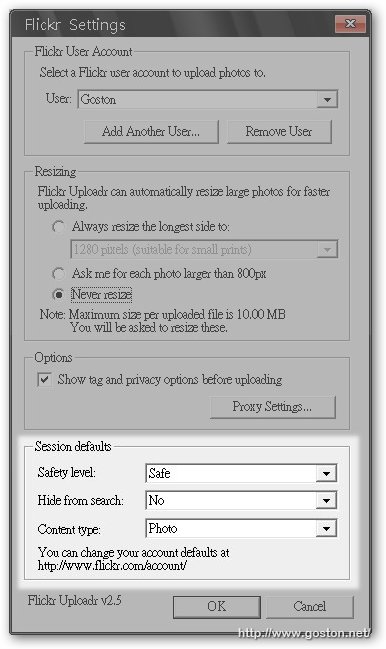
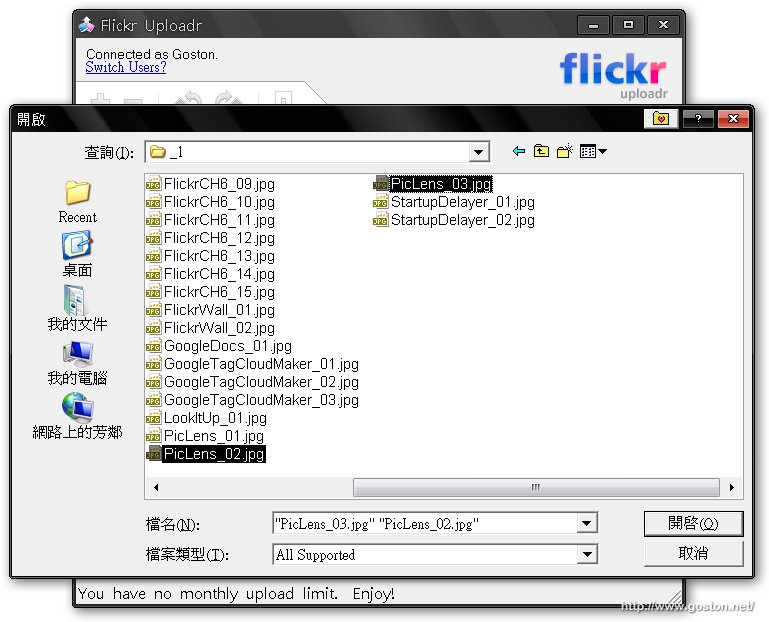
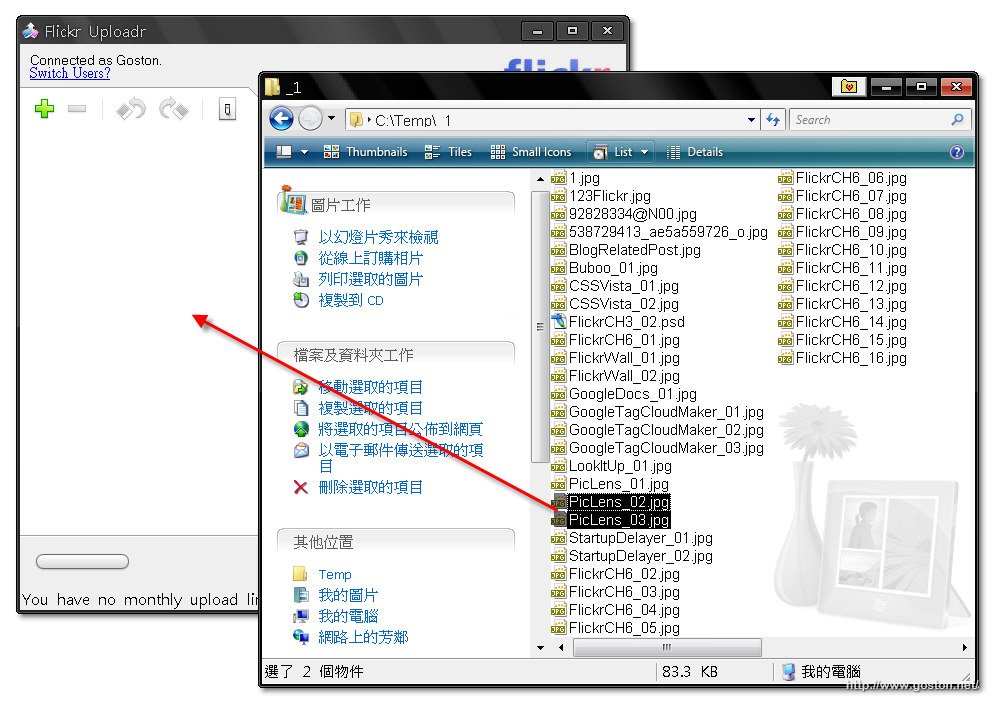
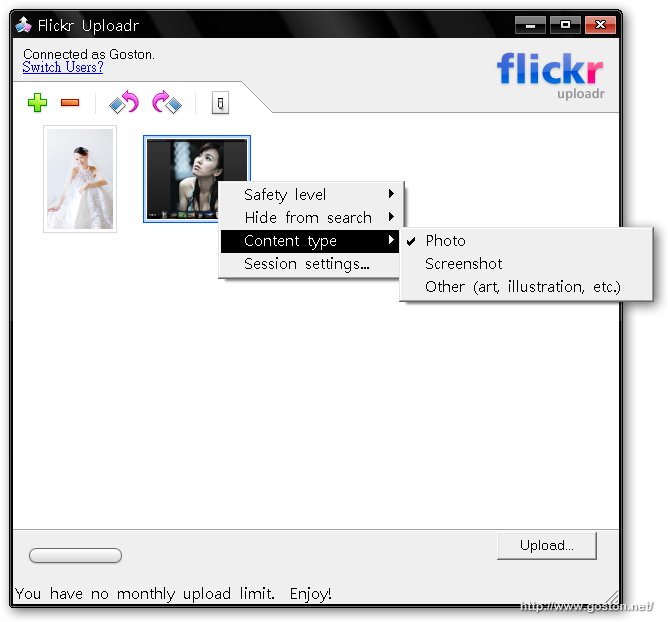
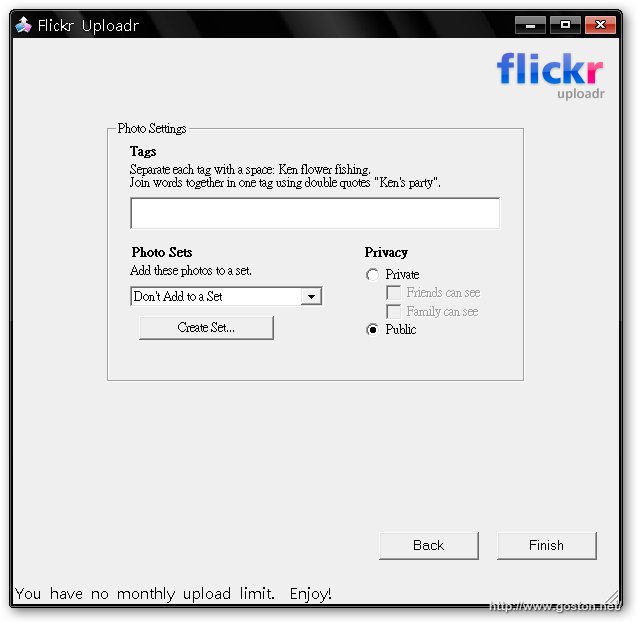
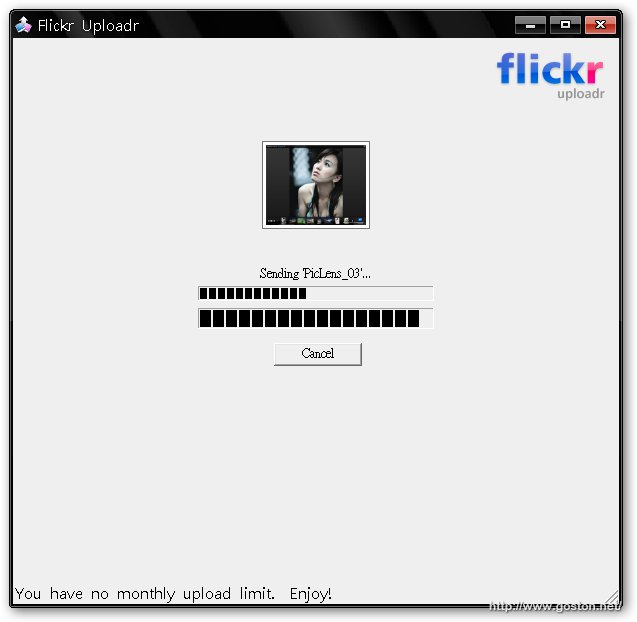
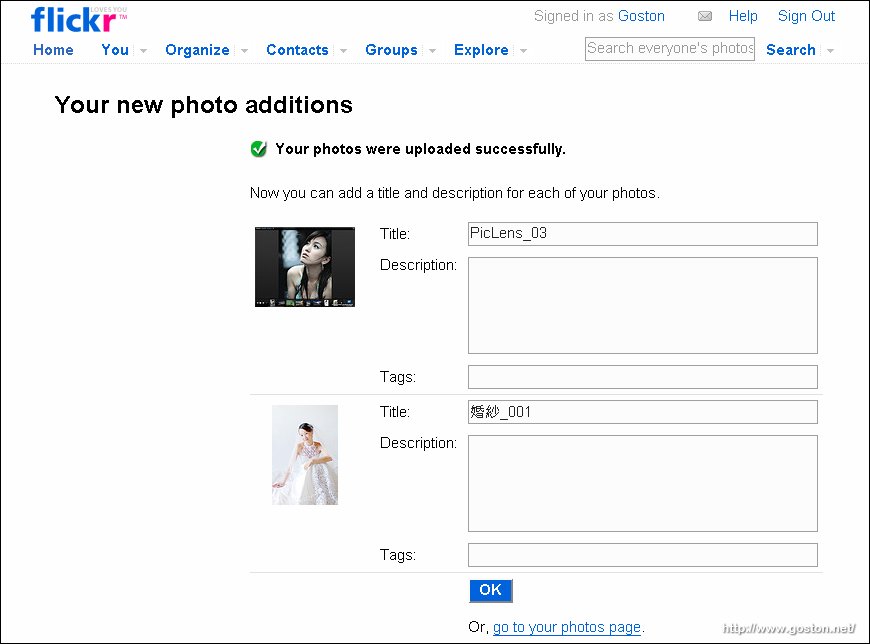
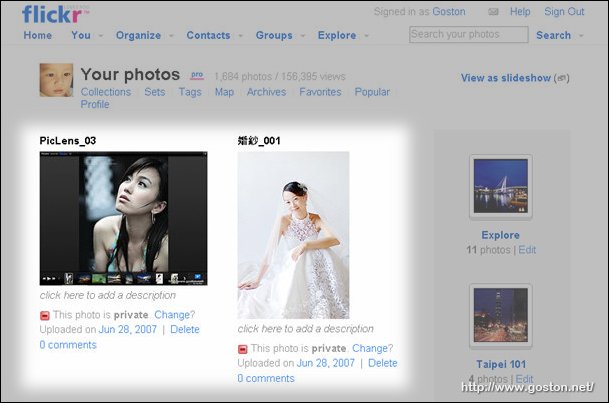
這東西的中文版已經出來囉
@Kill
感謝告知! 立刻發佈新聞稿 :P
有沒有打算順便「完全解析」一下這篇提過的 jUploadr 啊?
@Eric
jUploadr 的用法和 Flickr Uploadr 差不多, 所以應該不用吧… XD