剛好昨天和今天都有人問我要如何修掉相片上的塵點, 所以就來篇教學吧!
常常 (至少對我而言) 出門拍了一堆相片回到家後, 才發現相片上出現了討厭的塵點, 不僅影響了相片的美觀, 也讓心情大受影響。此時除了開始動手清理 CCD 上的塵點外, 透過後製的方式來修補這些入塵的相片也是必要的。
本文就以「Canon Digital Photo Professional (以下簡稱 DPP)」及「Adobe Photoshop」為例, 介紹如何快速的清除相片中惱人的塵點。
以 DPP 修除塵點
以「DPP」開啟要修除塵點的相片, 然後選擇「
Tools
」選單下的「
Start Stamp tool
」(或直接按鍵盤的「
Alt + S
」): 開啟後於出現的視窗按下右上角的「
100% view
」, 並捲動畫面到有塵點的地方:
由於我們要對付的塵點是屬於色彩較深的, 因此按下「
Repair (Dark)
」:
接著調整筆刷的大小:
將滑鼠移到有塵點的地方:
點一下滑鼠左鍵, 就可以發現塵點不見了:
接著重覆剛剛的動作, 適時的調整筆刷的大小並點按相片中有塵點的地方, 即可完成相片除塵的動作。
以 Photoshop 修除塵點
用「Photoshop」開啟一張要處理入塵的相片:
有些人喜歡用蓋印章的方式來修除塵點, 但我個人習慣使用修容筆刷, 因此選擇「
Healing Brush Tool
」:
選擇「
Healing Brush Tool
」後, 將滑鼠移到相片上按下滑右鍵, 調整筆刷至適當的大小:
接著按著鍵盤的「
Alt
」鍵, 於塵點附近色調相近且乾淨的地方點一下滑鼠左鍵:
放開「
Alt
」鍵, 並將滑鼠移到塵點上:
點一下滑鼠左鍵, 便可發現塵點已被消除:
重覆以「
Alt
」及滑鼠左鍵在塵點附近進行取樣及除塵的工作, 直到相片上的所有塵點被消除即可。
看完後有沒有覺得簡單到掉渣啊!?
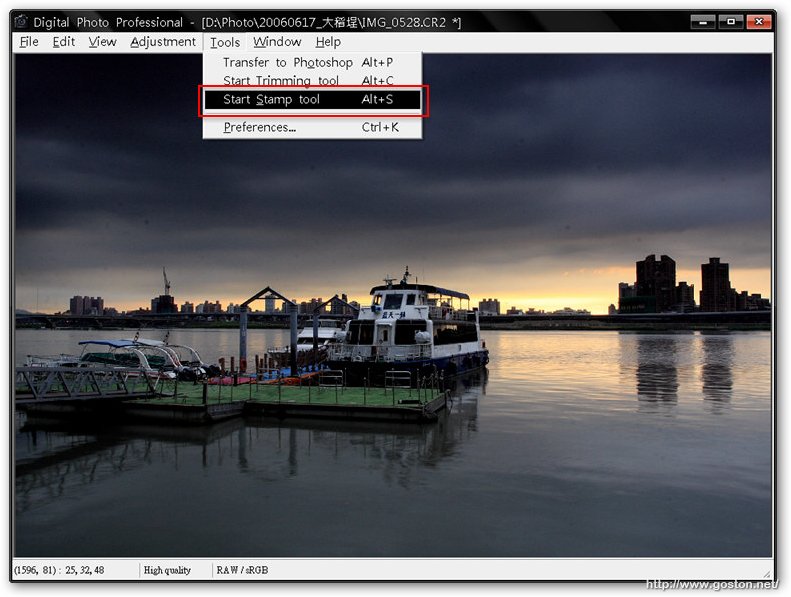
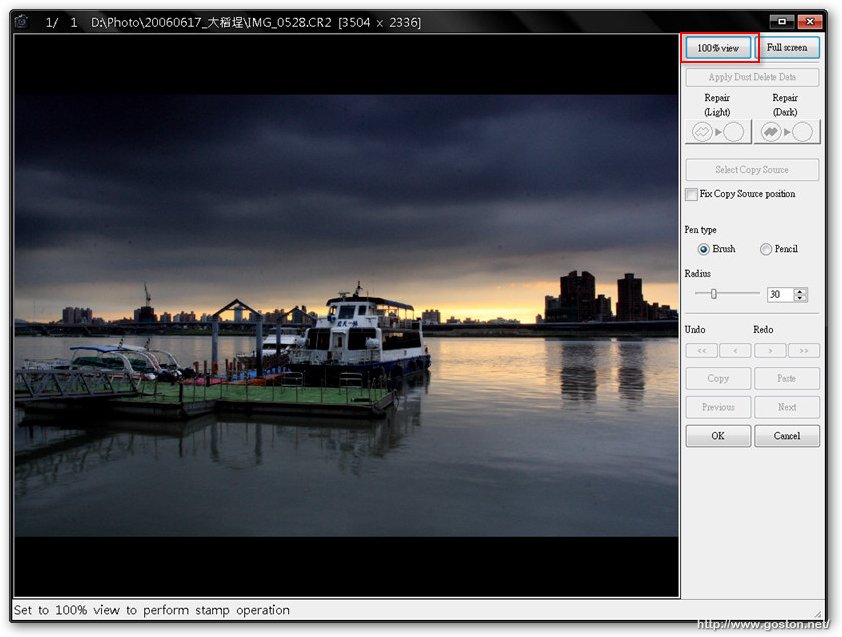
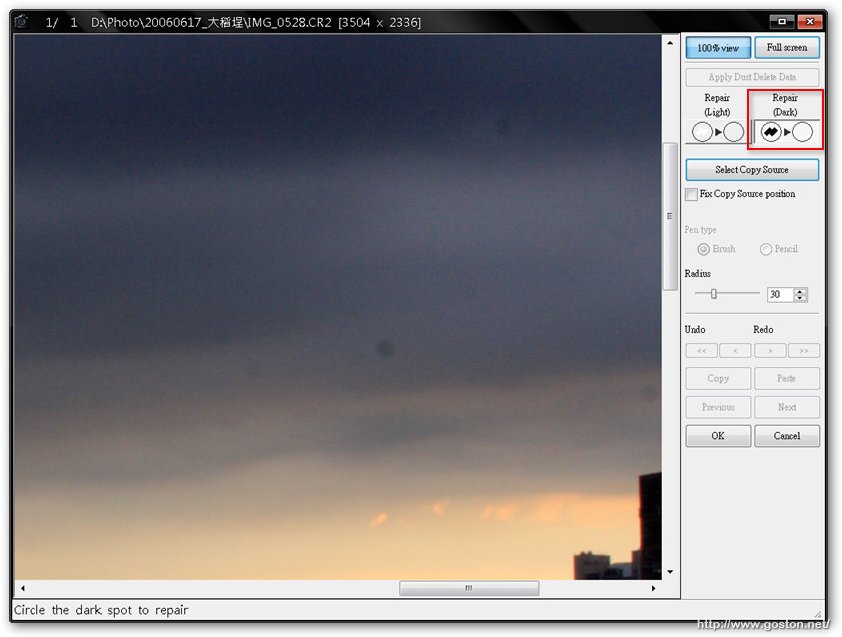
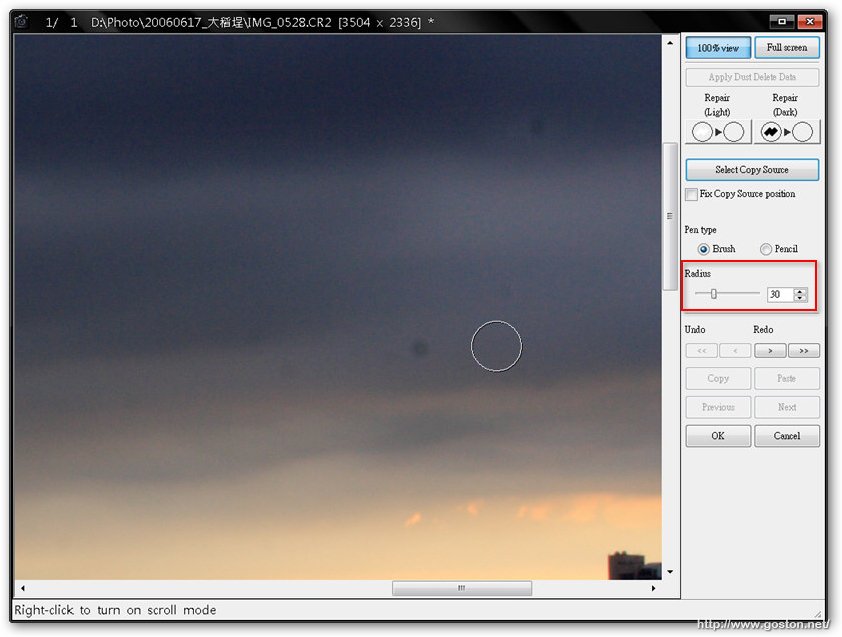
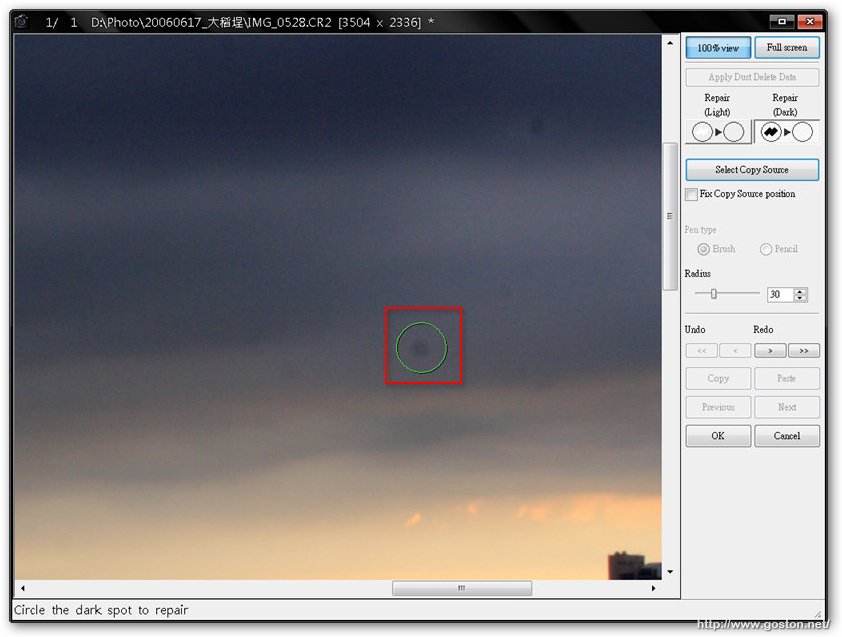
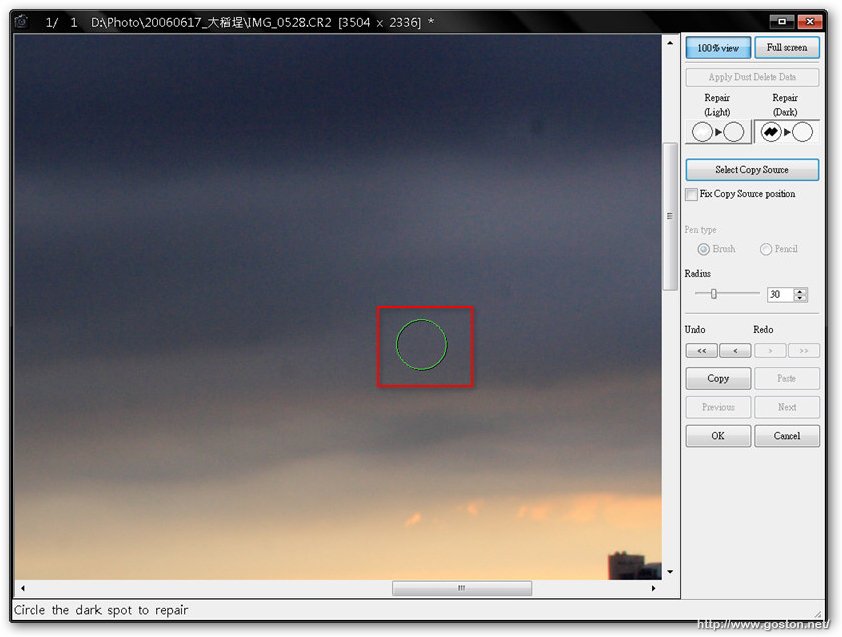
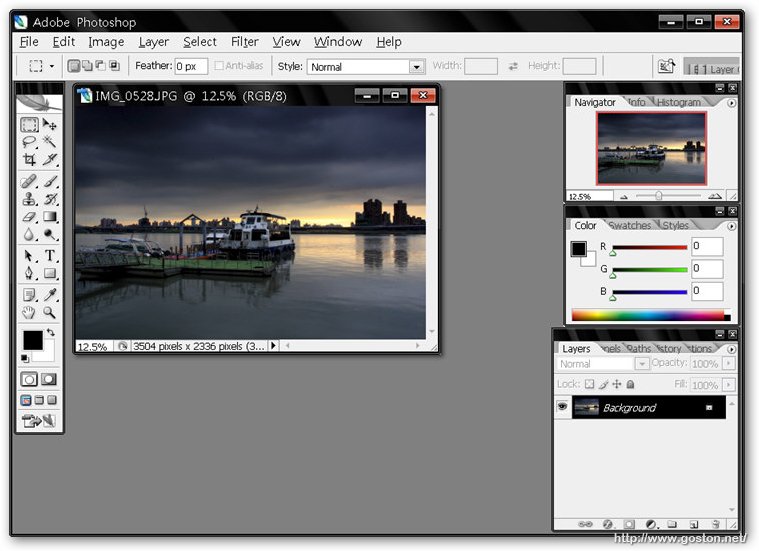
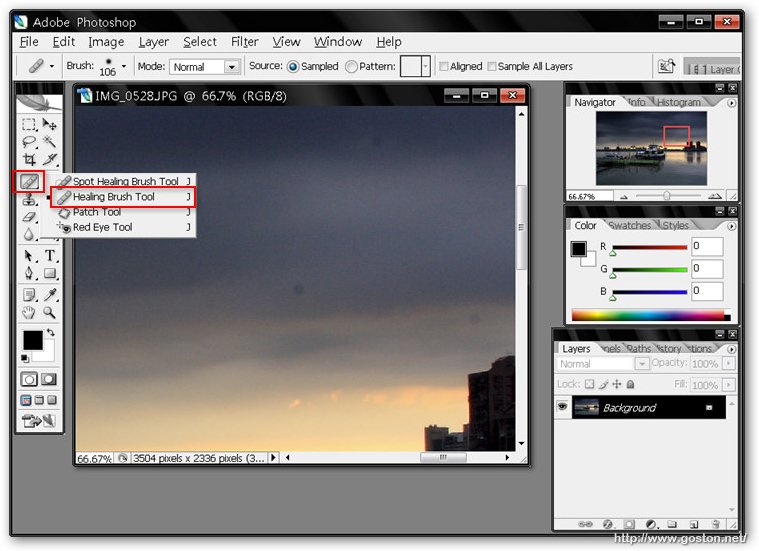
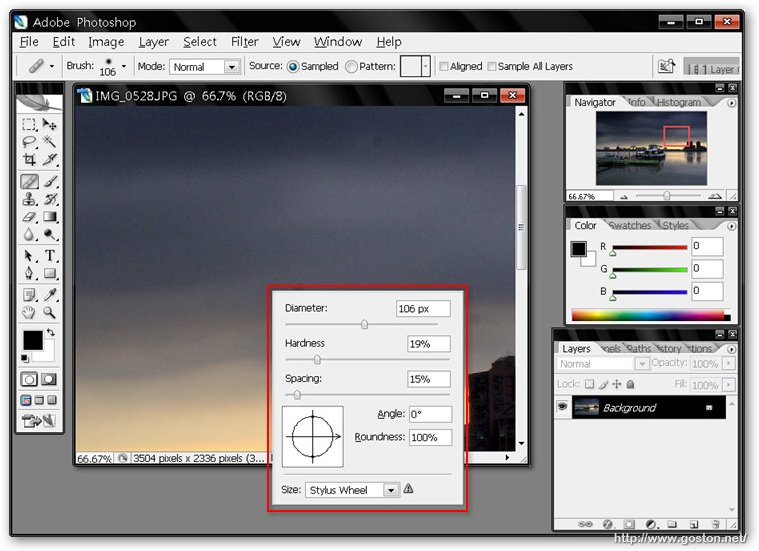
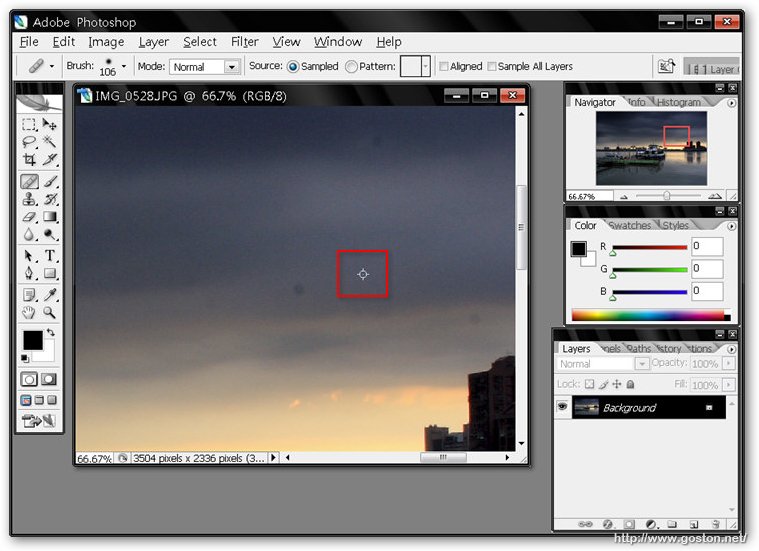
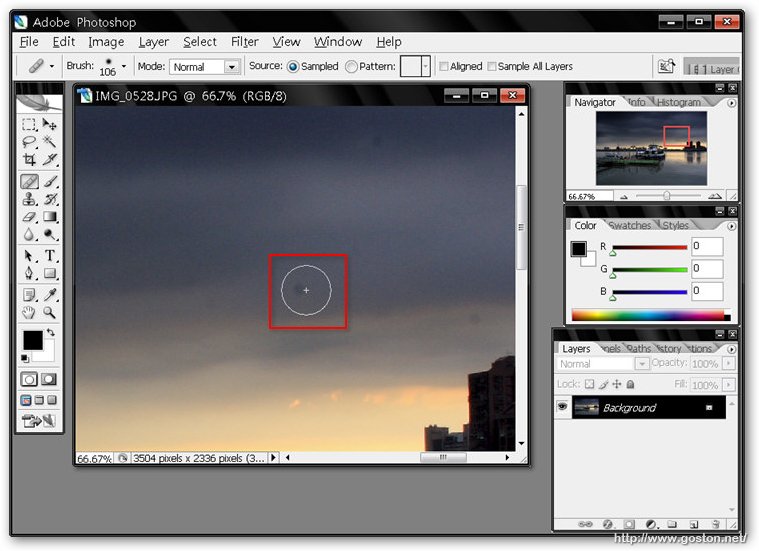
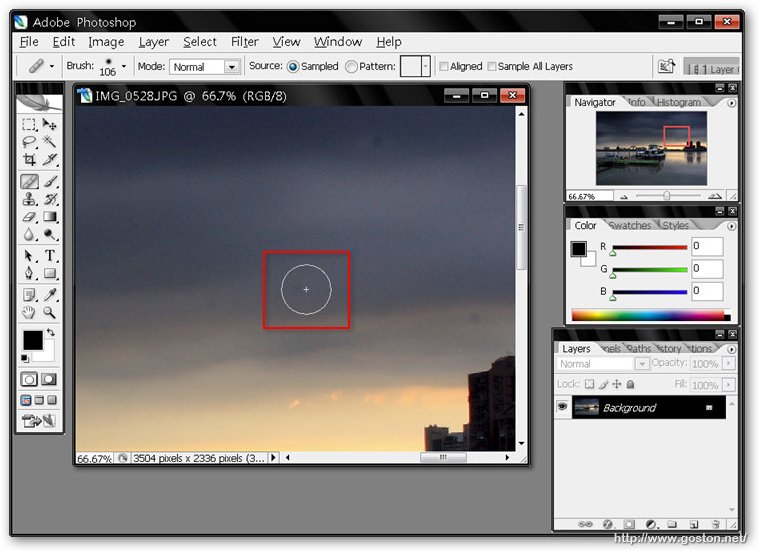
這個技巧太棒了!
我一直希望直接在RAW檔上修掉塵點
感謝Goston大大無私的分享
謝謝Goston老大的教學,讓我這個美工白痴也學會了怎麼修照片 :)
請問用DPPStamp修好的圖,如何儲存?