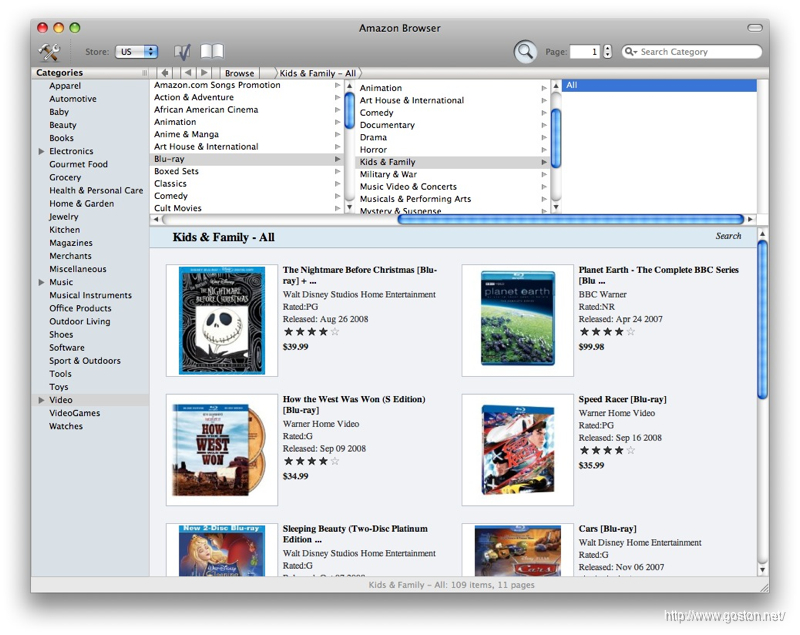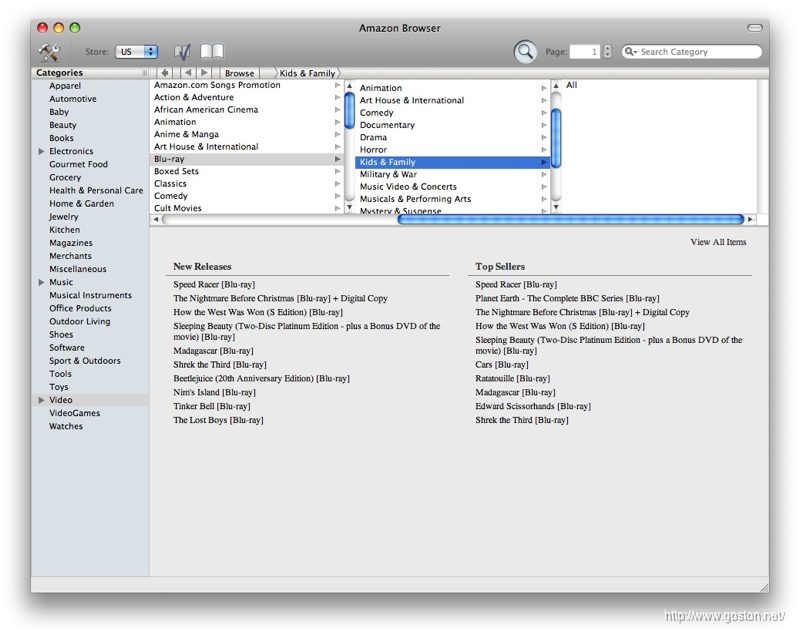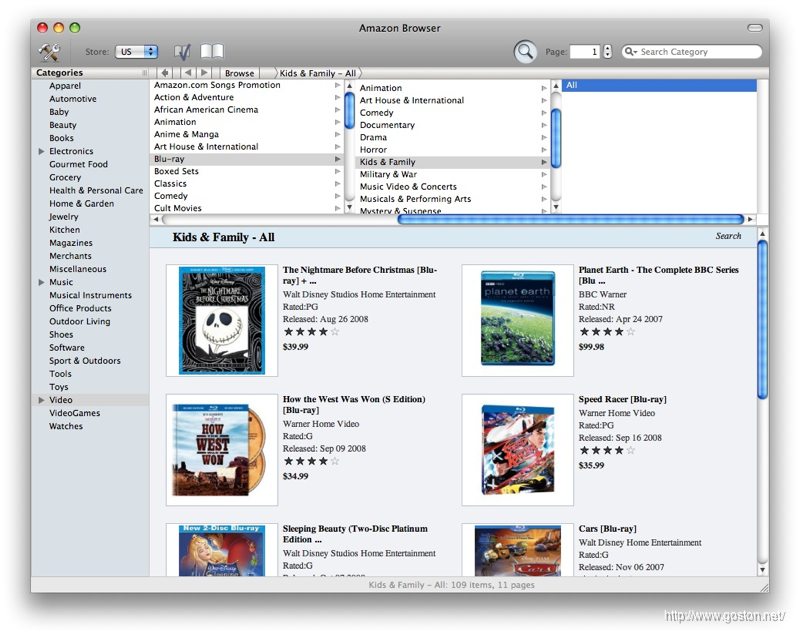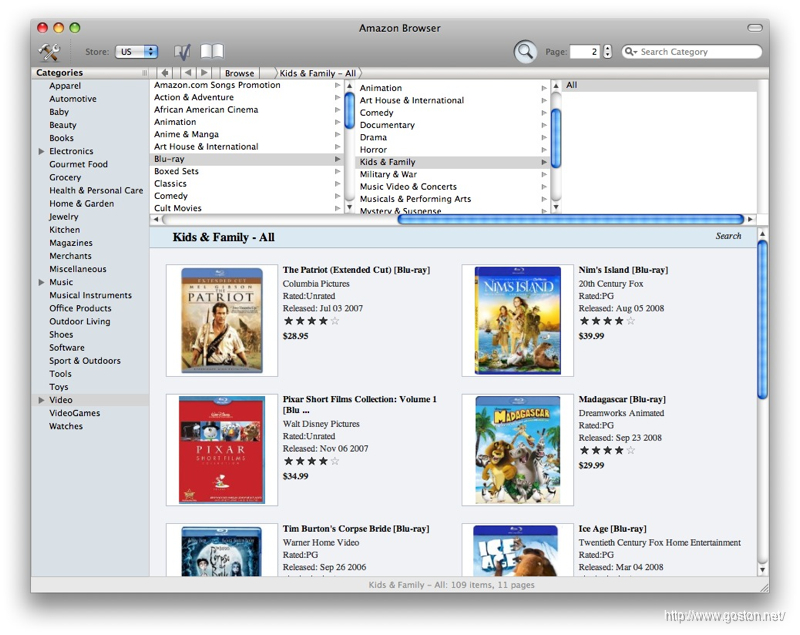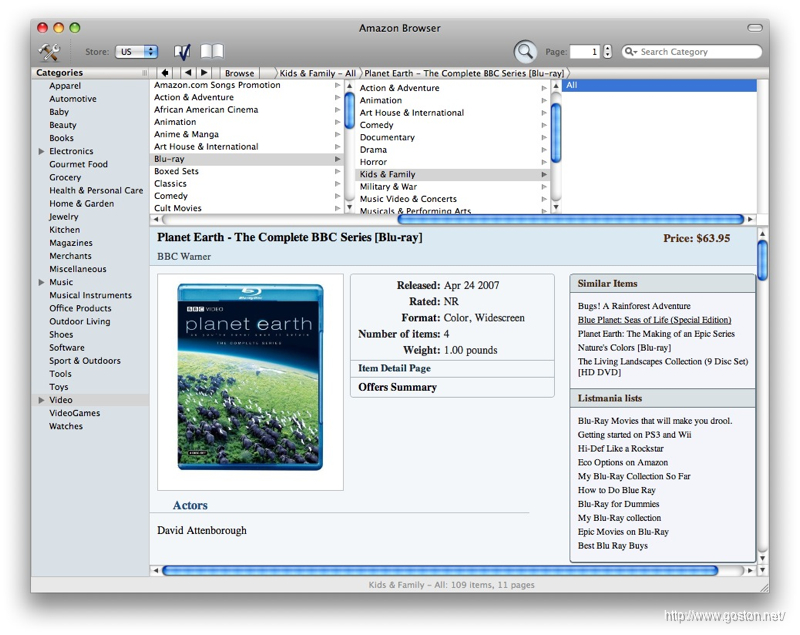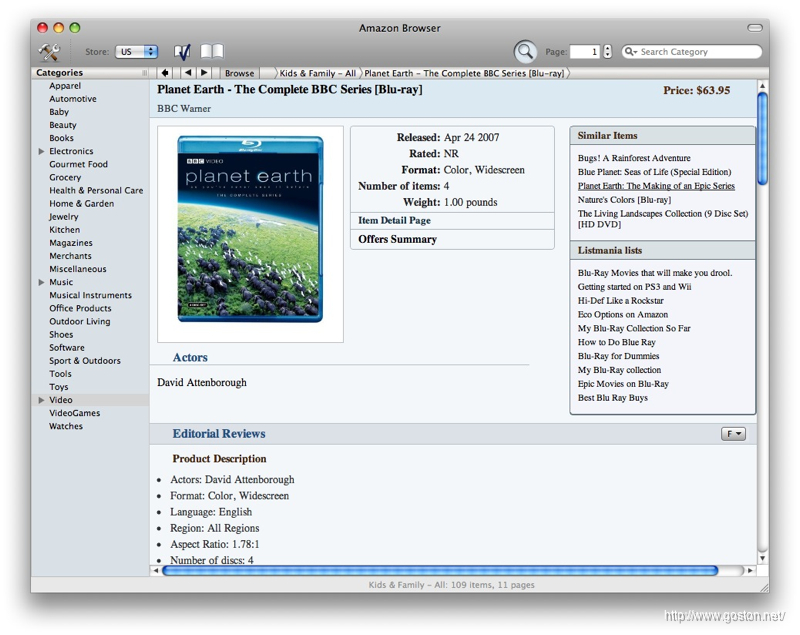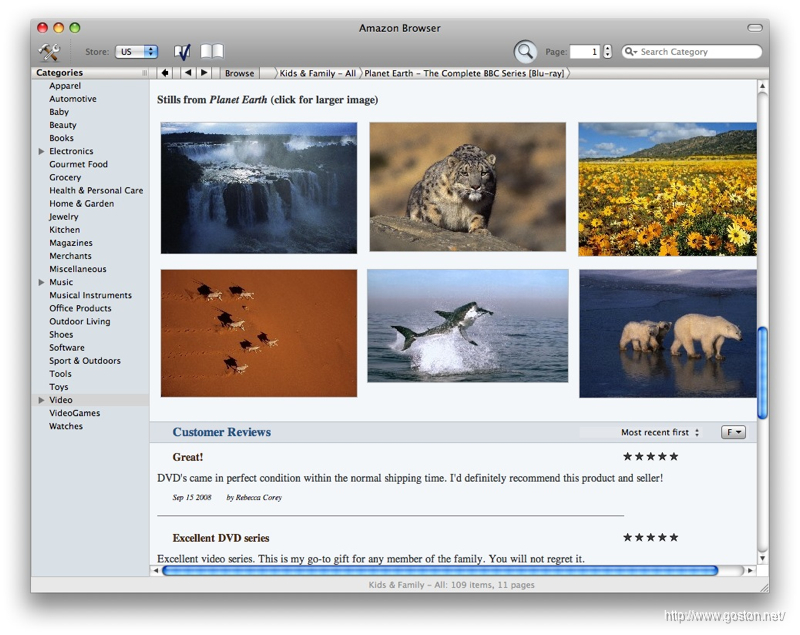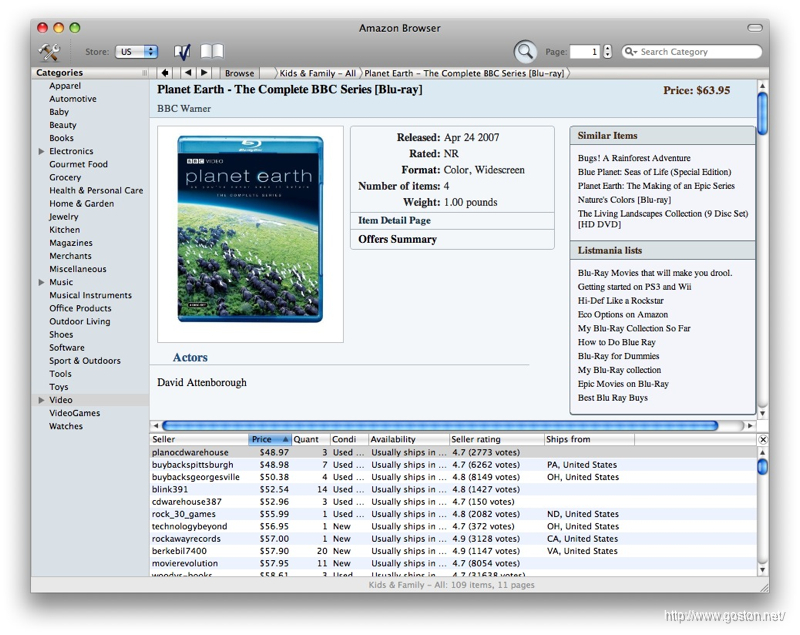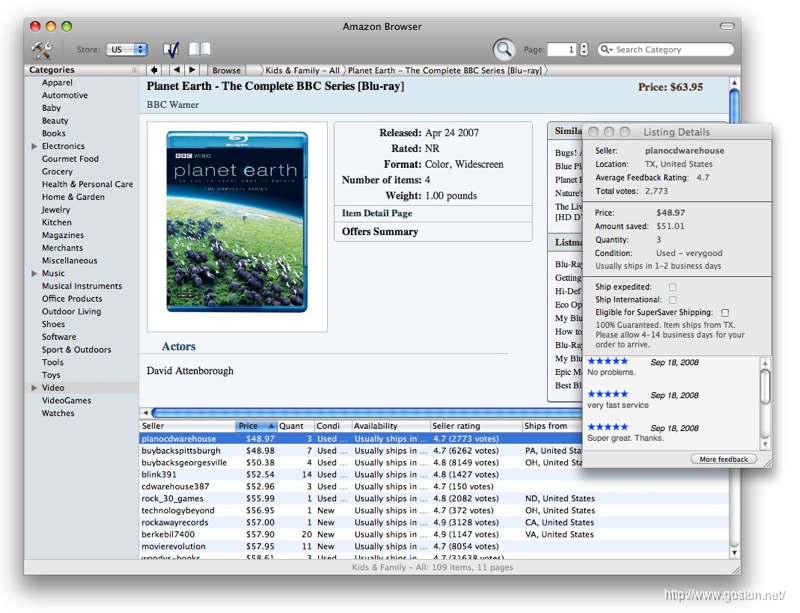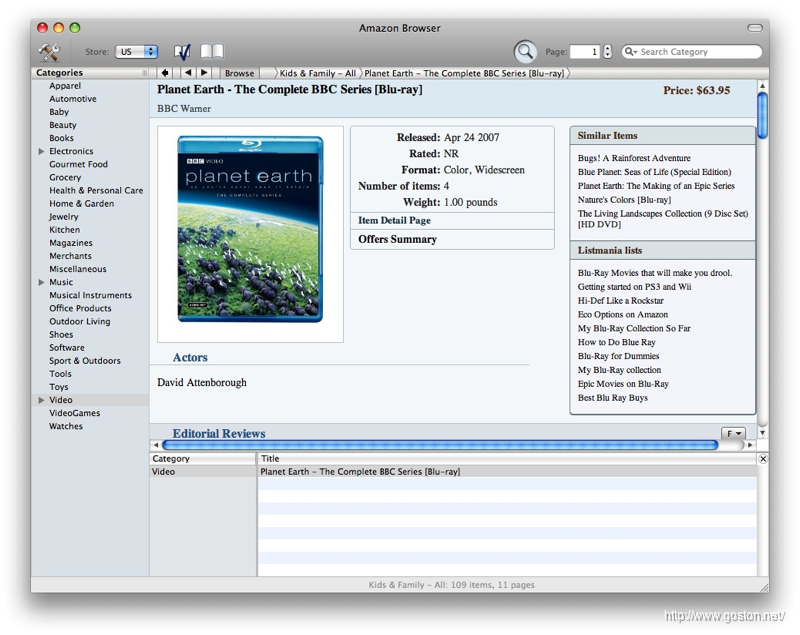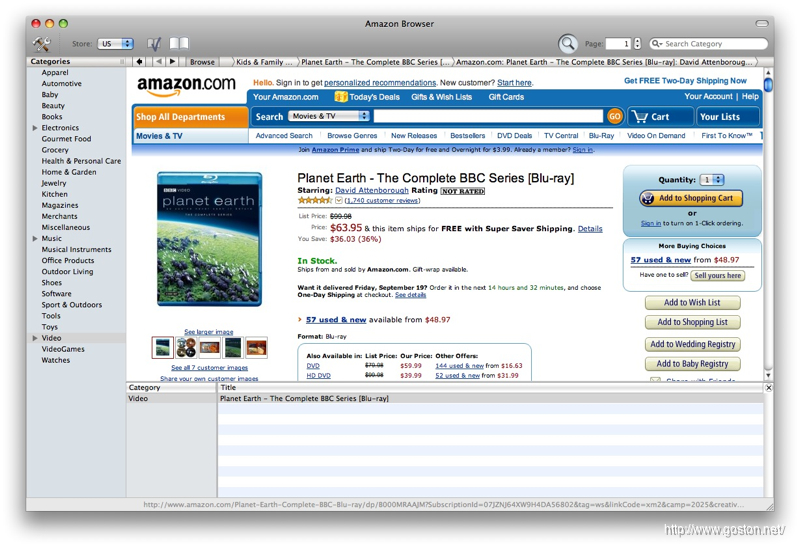喜歡上「Amazon」買書、買影片的人注意啦! 今天我要介紹大家一個專門用來瀏覽「Amazon」的軟體:「Mac Amazon Browser」。
或許你會覺得要上「Amazon」直接開啟瀏覽器連上去就好了, 幹嘛還要多裝個軟體來佔硬碟空間!? No! No! No! 絕對不是這樣的, 用「Mac Amazon Browser」來瀏覽「Amazon」可是件輕鬆又愉快的事, 至於是怎麼個輕鬆愉快法就請見下面的說明囉!
「Mac Amazon Browser」是個專為「Amazon」設計的用戶端軟體, 透過友善的操作介面設計, 讓逛「Amazon」成為一種享受。
開啟「Mac Amazon Browser」後, 在畫面的左方會列出「Amazon」商品的主要分類。選擇完主分類後, 整個介面會分成三大區塊: 左邊依然是產品的主要分類, 而右邊則分成了上下兩部份。上面的部份是所選擇分類的細項分類 (我們辜且稱之為「導覽列」),「導覽列」的操作方式相信用慣「iTunes」或「Finder」的人一定不陌生; 至於下面的區塊就是顯示商品資料的「資料區」。
「資料區」會列出所選擇商品類別的最新及最熱門商品, 點選區塊右上角的「
View All Items
」就可以瀏覽所選分類的所有商品:
下圖商品的目錄頁面, 呈現的方式比「Amazon」要清析明瞭:
若商品目錄超過一頁, 可以利用工具列右方的「
page
」進行頁面的切換 (或透過熱鍵「
cmd + Up
」、「
cmd + Down
」切換)。而工具列最右邊的搜尋欄則可針對選中的商品類別進行搜尋:
在商品目錄點選商品後, 會進入商品明細頁面:
嫌「資料區」太小可先把「導覽列」關閉, 增加「資料區」的顯示空間:
在商品明細頁面中, 我們可以看到和「Amazon」網站一樣的商品簡介及商品評價 (當然,「Mac Amazon Browser」的呈現方式是比較清析的):
如果該商品有其他人在賣用過的二手商品, 也可以透過清單很方便的找出是哪些人在賣:
點選清單上的賣家會出現賣家的詳細資訊:
如果看到想追蹤的商品, 可以透過「Mac Amazon Browser」的書籤功能先註記下來 (我還沒找到刪除書籤項目的方法, 我目前都是直接進系統的「資源庫」中刪… 汗!):
如果遇到想購買的商品, 只要點選商品明細頁面最上方的商品名稱, 就會被帶到「Amazon」網站該商品的明細頁面, 我們可以直接進行下單的動作:
常上「Amazon」的朋友快試試這套軟體吧!
相關連結:
[tags]Amazon, Mac Amazon Browser[/tags]