 上一篇談完了能讓增加相片後製效率的環境設定後, 本篇要來談談「Phtoshop CS4」中用來處理 RAW 檔的「Camera Raw」。
上一篇談完了能讓增加相片後製效率的環境設定後, 本篇要來談談「Phtoshop CS4」中用來處理 RAW 檔的「Camera Raw」。
這篇文章中我將會介紹「Camera Raw」中提供的 RAW 檔後製基礎工具, 至於一些較進階有趣的新功能及其應用我將會於之後的文章介紹。
相信許多攝影愛好者都和我一樣, 習慣用 RAW 檔格式來紀錄所拍攝的影像, 而「Camera Raw」便是附屬於「Phtoshop」中用來調整 RAW 檔的影像處理程式。使用者可以先將所拍攝的 RAW 檔於「Camera Raw」進行包含: 白平衡、色彩飽和度、清析度在內的基本調整, 再將調整後的影像於「Phtoshop」中開啟以進行細部的編修。
值得一提的是自「Phtoshop CS4」起,「Camera Raw」不僅支援 RAW 檔的編修, 還能編修「JPG」及「TIFF」檔, 對於不需要太多後製的相片, 使用者可以直接使用「Camera Raw」編修並輸出。
要使用「Camera Raw」編修「JPG」及「TIFF」檔, 請依以下步驟進行。首先於「Phtoshop CS4」的選單中選擇「檔案」→「開啟舊檔」:
接著於開啟的對話視窗中選擇欲編修的「JPG」及「TIFF」檔, 並於左下方的「格式」中選擇「
Camera Raw
」, 完成後按下「開啟」按鍵開啟檔案:
此時剛剛所選擇的「JPG」及「TIFF」檔便會以「Camera Raw」開啟 (大家可以看到視窗標題列中的圖檔格式是「
JPEG
」檔):
欲用「Camera Raw」編修「JPG」及「TIFF」檔, 個人建議用於不需太多後製的相片, 因為「Camera Raw」有部份選項在用於「JPG」及「TIFF」檔時是無法使用的。
接下來就開始來談「Camera Raw」所提供的相片基礎後製功能吧!
「Camera Raw」主要的調整功能都集中於右方的調整面版中, 它的排列方式基本上符合一般相片後製的編修習慣, 使用時只須由左而右 (標籤)、由上而下 (各調整選項) 依需要進行各項目的調整, 便可完成 RAW 檔的編修。
首先看到的是位於視窗右上方的「色階分佈圖」, 它的樣子長得像下面這樣:
「色階分佈圖」會顯示紅色、綠色及藍色色版在各明暗度的分佈情形, 愈往圖形左邊代表暗部的分佈情況, 愈往右邊則是亮部。在「色階分佈圖」的左上角及右上角我們會看到兩個三角形:
這兩個三角形左邊的代表失去暗部細節的色版色彩, 右邊則代表失去亮部細節的色版色彩。若該三角形呈現黑色, 表示紅色、綠色及藍色色版都沒有失去細節, 而若呈現白色則代表紅色、綠色及藍色色版通通都失去細節了。
如果你想看看到底是哪些地方失去細節, 則可以分別點按左右兩邊的三角形來看看失去細節的地方 (暗部會以藍色標示, 亮部會以紅色標示):
以攝影的角度來看, 我們通常會避免亮部失去細節, 因此當你看到右方的三角形呈現白色時 (代表亮部是一遍死白), 你便可以利用「Camera Raw」的「曝光度」或「復原」來設法還原亮部細節。
接下來我們看看「基本」調整面板:
「基本」調整面板提供的是最常用的相片調校工具, 包含色彩平衡、曝光度、色彩飽和度都可以在這個面版進行調整。
其中比較值得注意的一個調整項目是「復原」: 當你發現亮部已呈現死白一遍而想救回部份細節時, 建議你可以從「復原」下手, 而非調整「曝光度」。調整「曝光度」影響到的會是整張相片的亮度, 而「復原」則是只將較亮的地方調暗, 可避免為了救回亮部細而使整張相片曝光不足。
「補光」這個項目通常用於逆光拍攝時, 將過暗的主體增亮, 使主體不致於過暗。下圖左邊是原始影像, 右邊是使用「補光」調整後的影像, 大家可以比較一下:
另外, 當你發現相片看起來較「平」, 則可稍微將「黑色」滑桿往右拉, 它可以讓你的相片看起來較有立體感。
「對比」的部份, 個人建議盡量不要調整, 由稍後會提到的「色調曲線」面版調整會是比較彈性的做法。
「清析度」這個調整選項可以控制相片的清析程度, 值得一提的是如果你把滑桿往左拉, 會有類似柔焦鏡的效果哦!
「細節飽和度」和「飽和度」這兩項調整色彩飽和度的滑桿, 若非相片性質需要, 不則我建議大家盡量使用「細節飽和度」來調整色彩。「細節飽和度」在調整時, 會將色彩較淡的地方的飽和度提高, 而對於原本色彩就很濃的地方則會盡量避免將其飽和度提升過多。和「飽和度」一次將整張影像的彩度拉升相較,「細節飽和度」調整後的相片色彩看起來會較為自然。
「色調曲線」調整面板建議大家可以多玩玩, 並且一定要熟悉它的用法。它是最方便強大的色彩及明暗對比調整工具, 熟悉「色調曲線」的使用能讓相片校調變得更輕鬆愉快。
「色調曲線」提供兩種調整方式:「參數型」主要是透過下方的滑桿來設定亮暗部的色調, 而「點」的方式則是由使用者自己決定參考點來拉出所需的曲線:
下圖是一個最常被使用的曲線範例, 可以增強相片的對比, 使相片更有立體感:
「細部」調整面板:
「細部」調整面板主要用於銳化影像及消除相片雜訊。使用「細部」調整面板時, 記得將相片放大到 100% 檢視, 否則不管你拉動哪個調整項目應該都只會有:「咦!? 怎麼都沒有效果!?」的感覺。
「鏡頭校正」調整面板:
「鏡頭校正」調整面板中的「色差」項目可用於修正相片明暗交界處常見的紫邊現像, 而「鏡頭暈映」則可用來修正使用廣角鏡時造成的暗角現像。其中我們也可以利用「鏡頭暈映」刻意將相片四週的亮度調暗造成暗角, 後製出別有一翻風味的相片:
好啦! 本文我已經把「Camera Raw」中常用的相片後製基本功能進行了介紹, 後續文章我會談談「Camera Raw」的新功能及其應用。
最後, 如果你想試玩「Camera Raw」而手中卻沒有「Phtoshop CS4」的話, 可以到「Adobe」網站下載試用版, 如果你想下載「繁體中文版」的話, 請下載網站中的「韓文版」並於安裝時選擇安裝繁體中文語系即可。
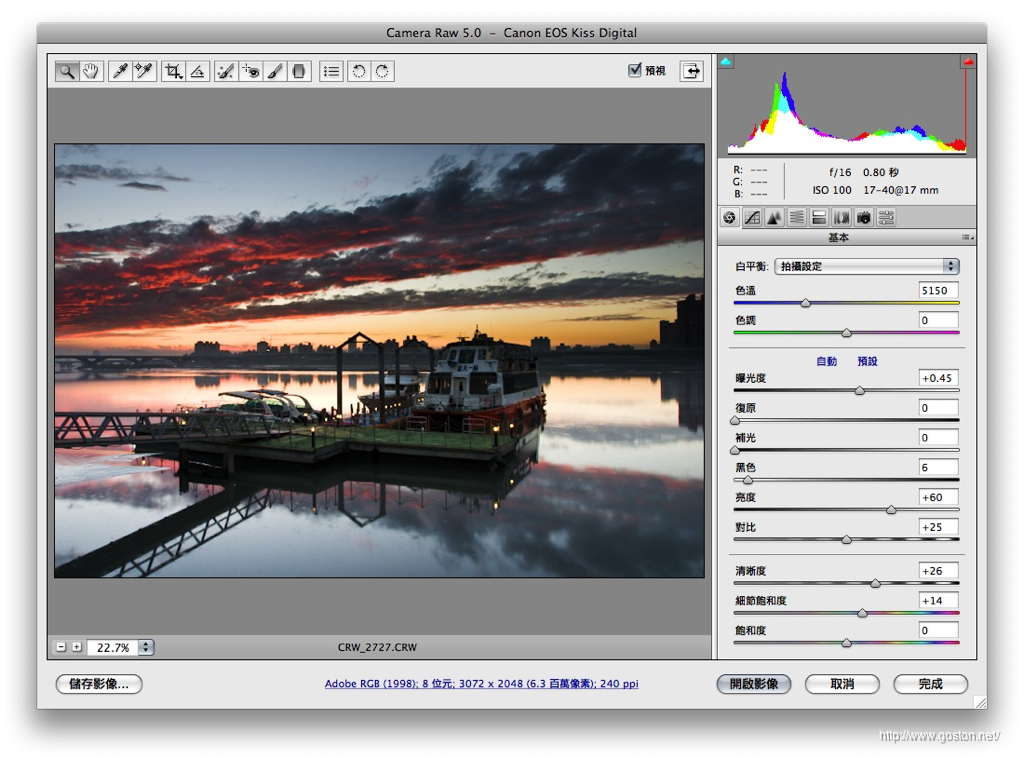
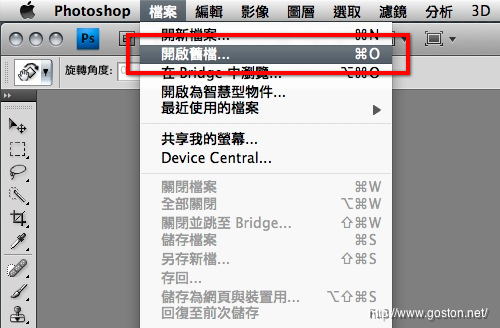
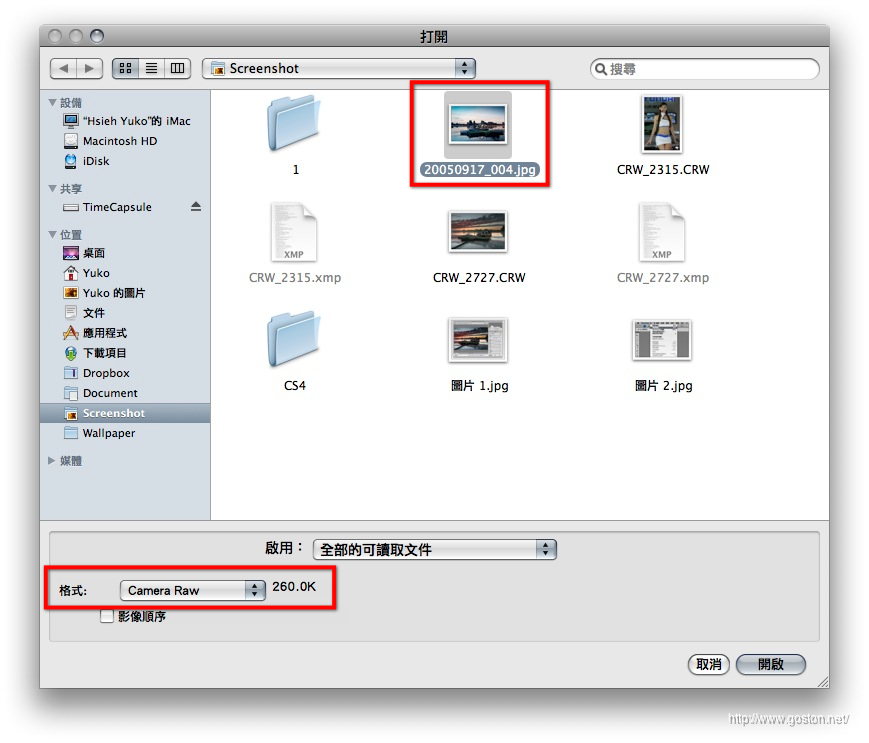
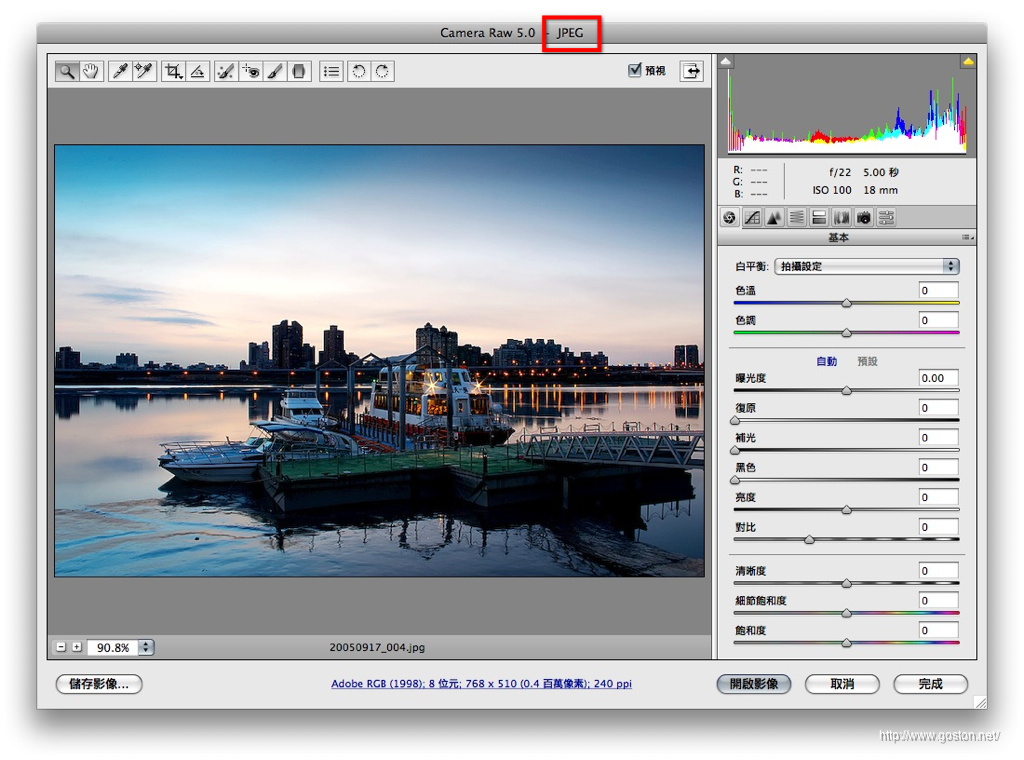
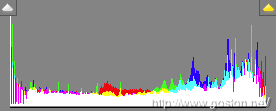
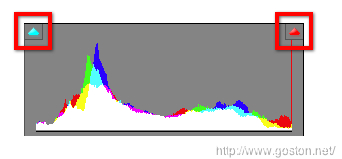
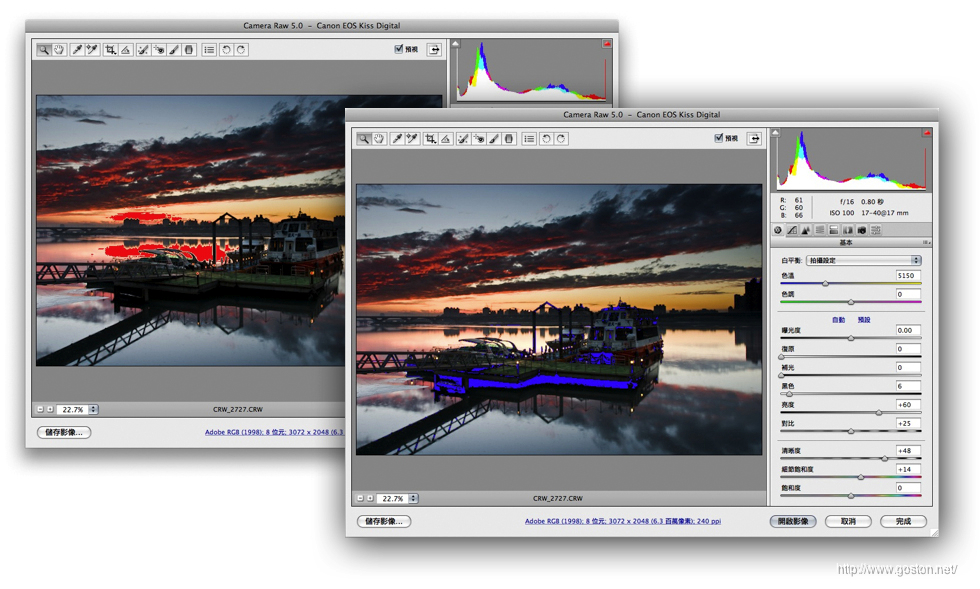
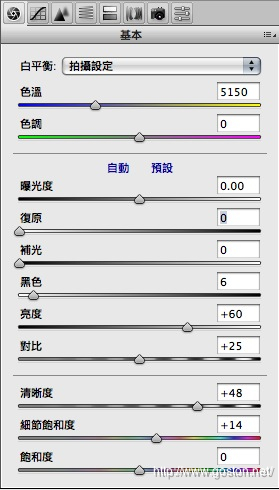
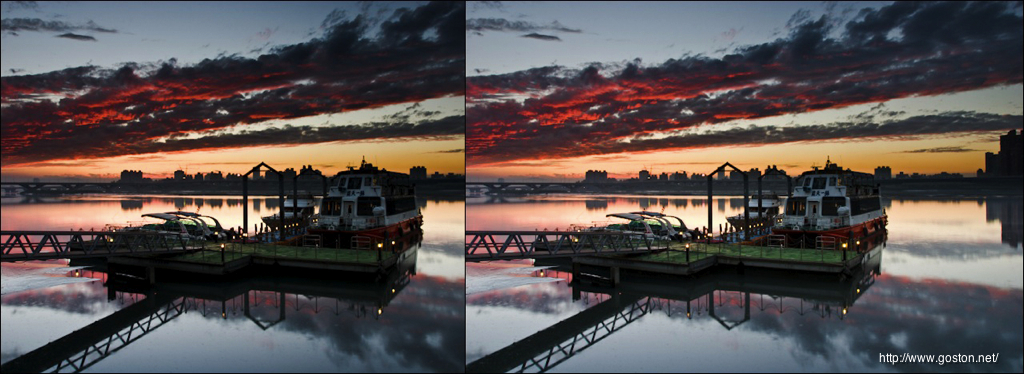
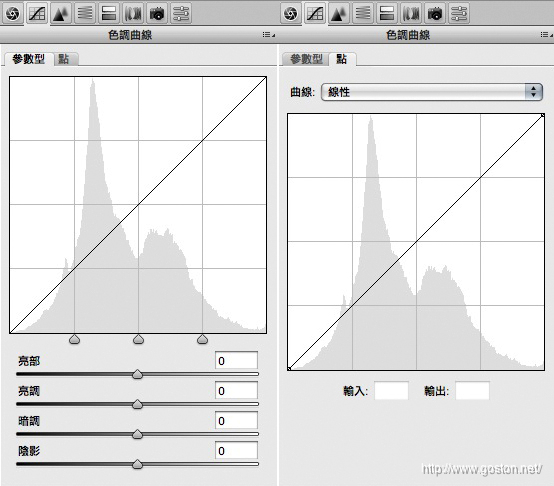
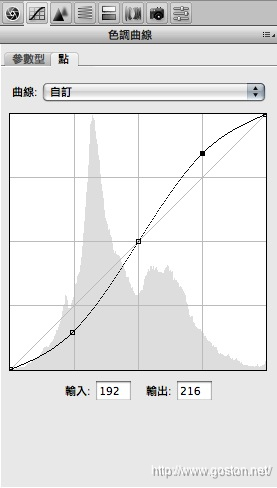
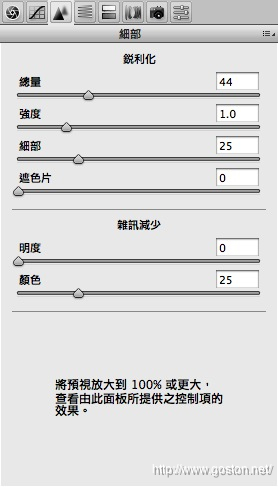
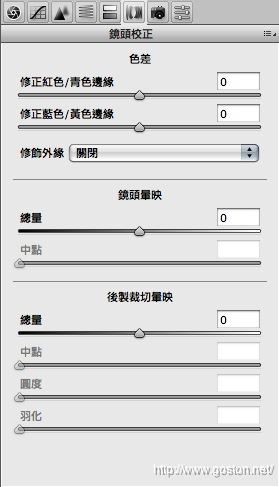
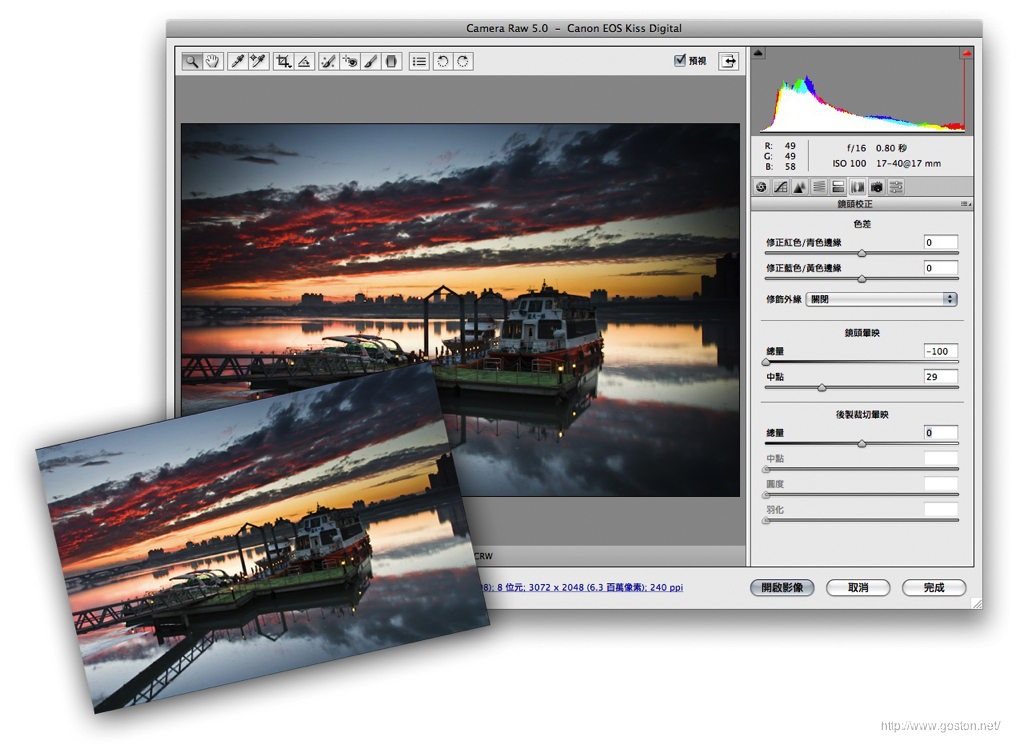
為什麼我的Photoshop在”開啟舊檔”時沒有”Camera Raw” 這個選項可以選?
每次都要切到Bridge才可以開,真麻煩…
請問數位相機有需要用RAW嗎?
@maimai
新版的 Camera RAW 可支援 JPG 或 TIFF,所以不見得要拍 RAW 檔,只是使用 JPG 或 TIFF 能調整的項目較少…
不過就我個人來說是一定會使用 RAW 拍攝的,一來畫面保留的資訊量較多,二來也較能隨心所欲的調整…
那麼請教一下
像我若是想要編修一張牙齒也需要美白的照片,用這個功能就無用了是吧?
@劉以奇
不曉得你是指哪個功能?
想修牙齒等細部色彩的話,在 Camera RAW 可透過「調整筆刷」來達成
師兄,有多條問題想問一下
用camera raw時, 怎樣調教曝光度的gamma校正 同 類似photoshop入面色階圖??
有冇功能可以set當double click一個raw file時, 係直入ps唔係先開camera raw?
多謝指教
我用Camera Raw選取NEF檔開啟,但它卻告訴我這不是正確的檔案類型,請問我該怎麼解決?
@叭
更新 Camera Raw 的版本看看…
請教一下
我用D700拍攝,在CS4上可以直接開NEF檔,但用D300S 及D90,都會出現”不是正確的檔案類型”..這樣我也需要更新版本嗎?
感謝您
請教一下
我用 Photoshop CS4
Camara Raw 5.7 版本
Canon G10 相機
按照上述方法開起 jpg 檔
開啟後並沒有出現 Camera Raw 調整視窗
就像平常開啟 jpg 檔案一下
請問問題出在哪裡?
謝謝
請問cs4 不能打開nikon d7000 的raw檔如何處理
@jimlin
升級 ACR 版本,若還是無法打開,就只能升到 CS5 或改用其它軟體。