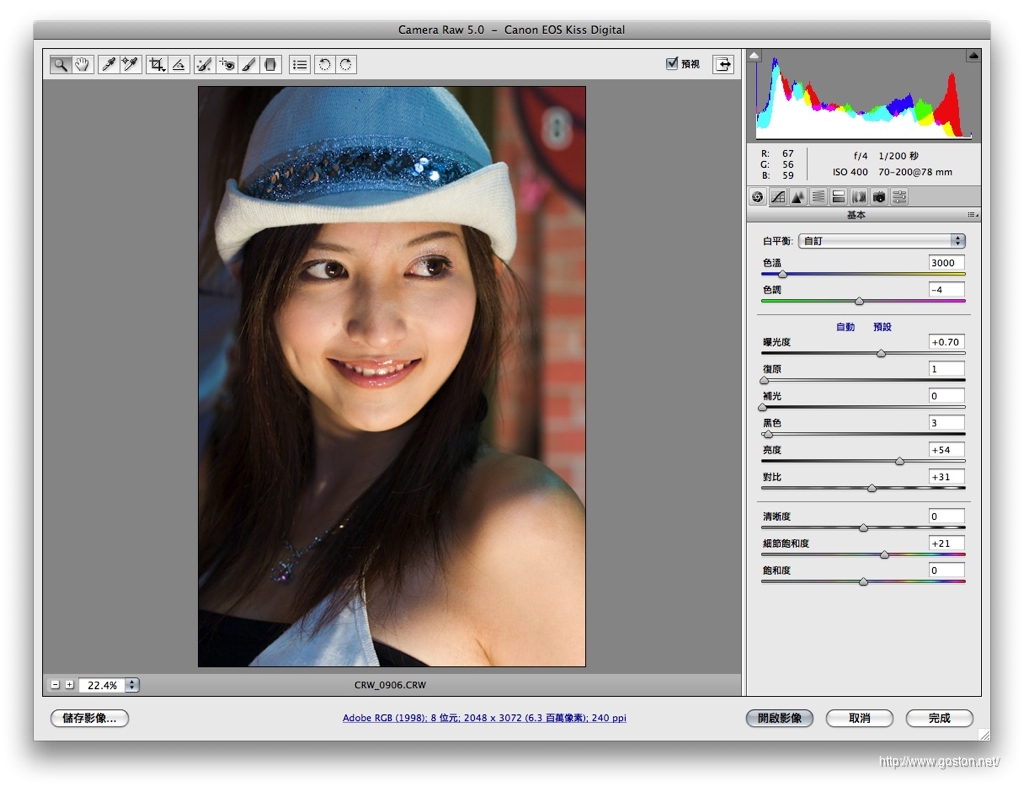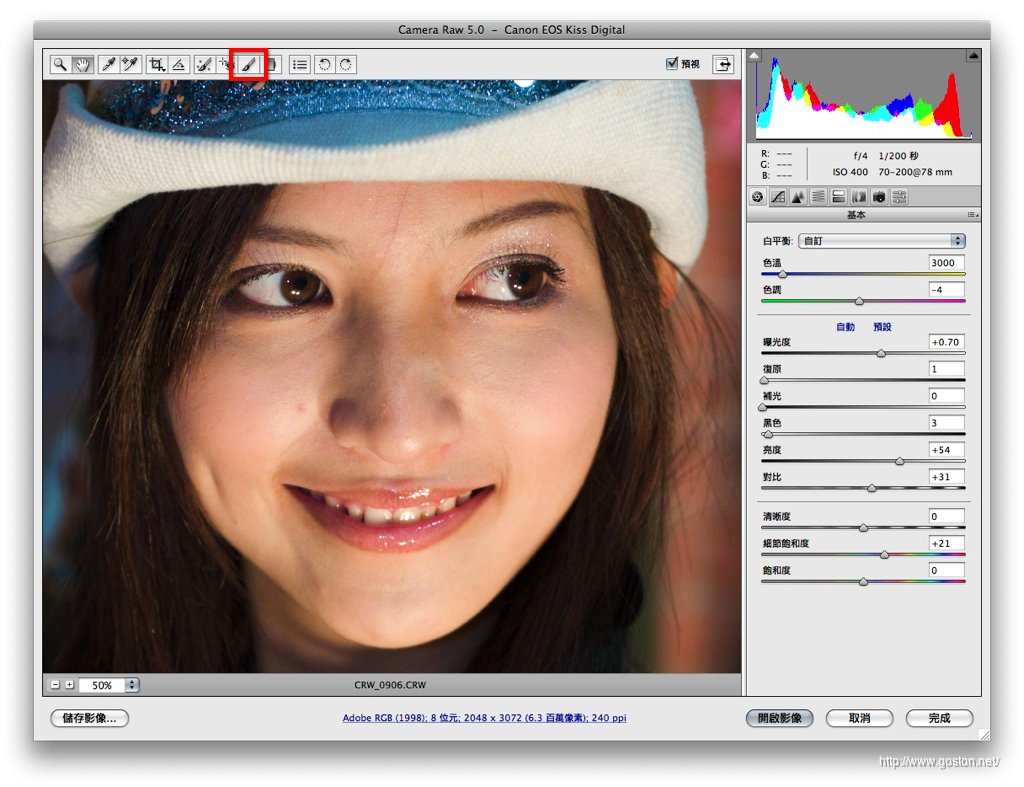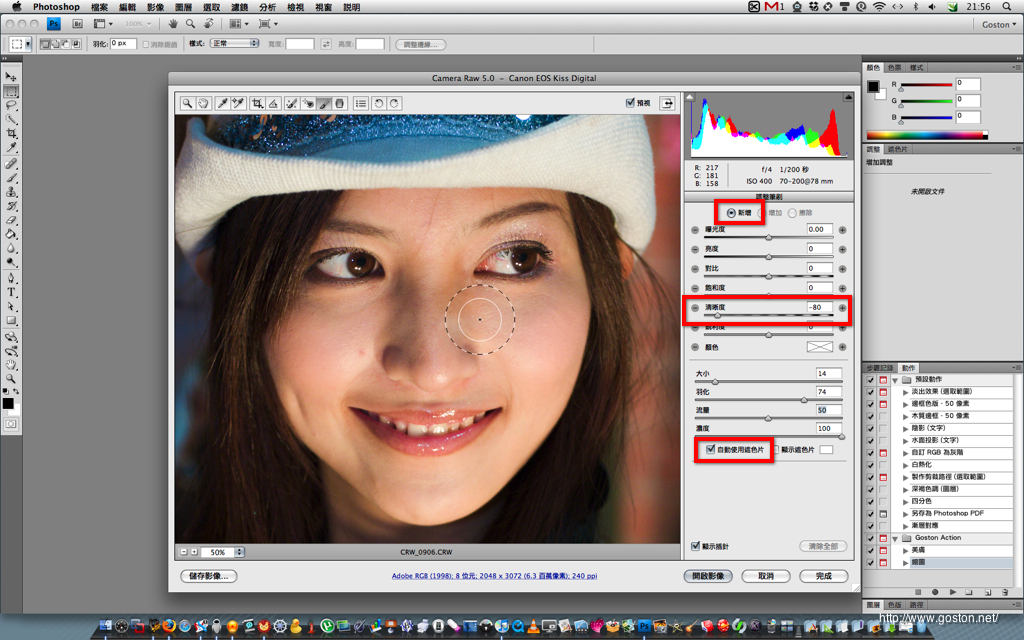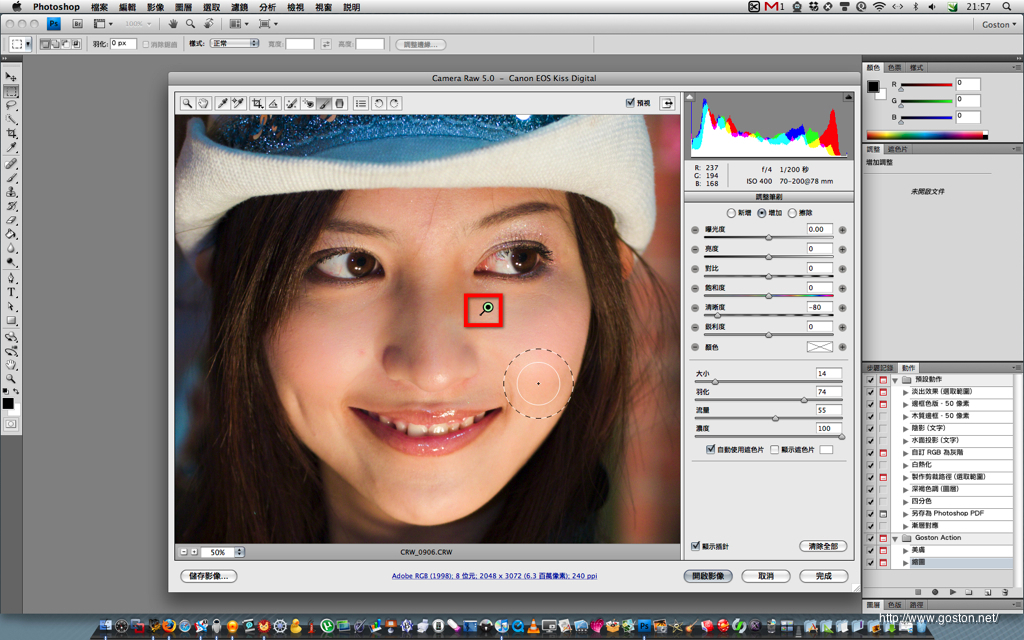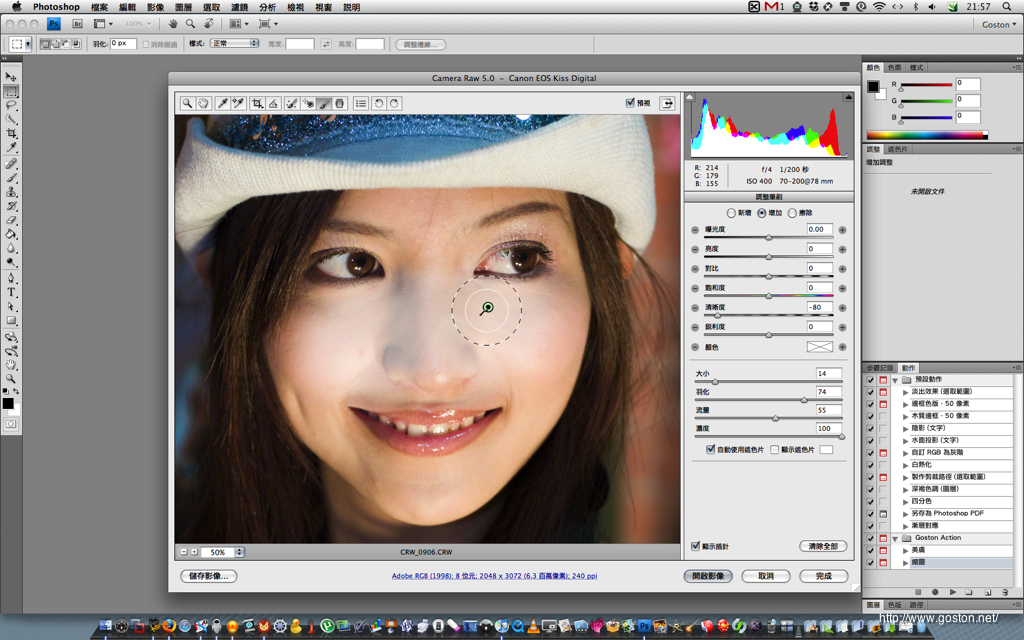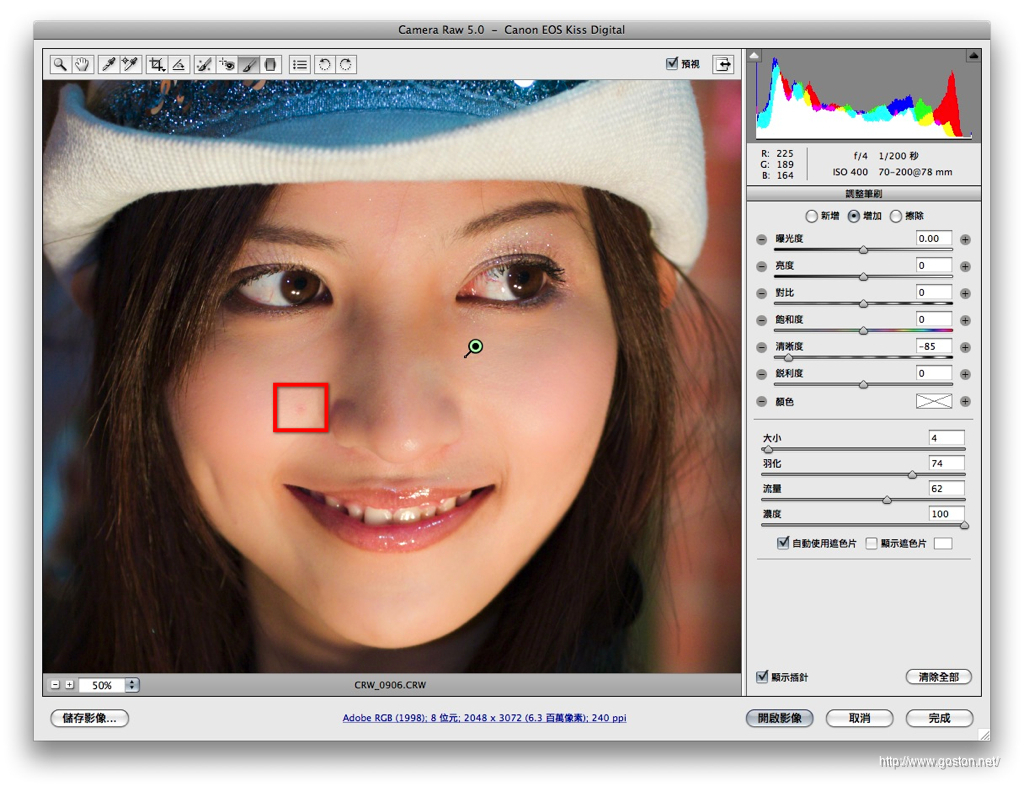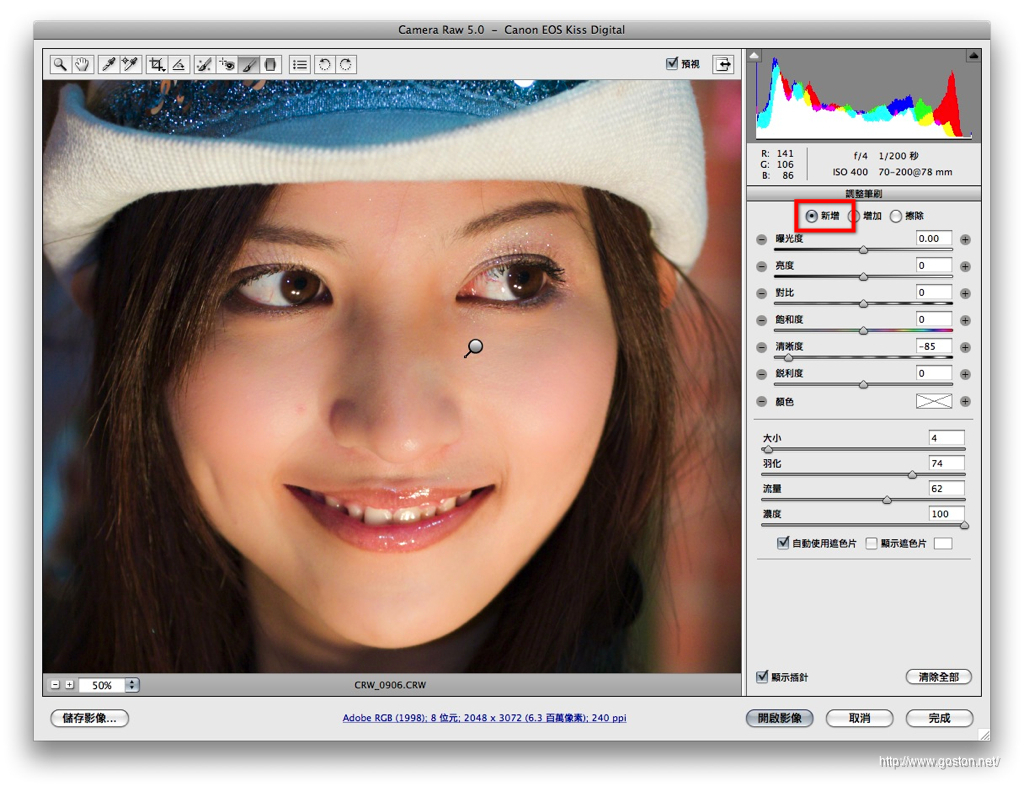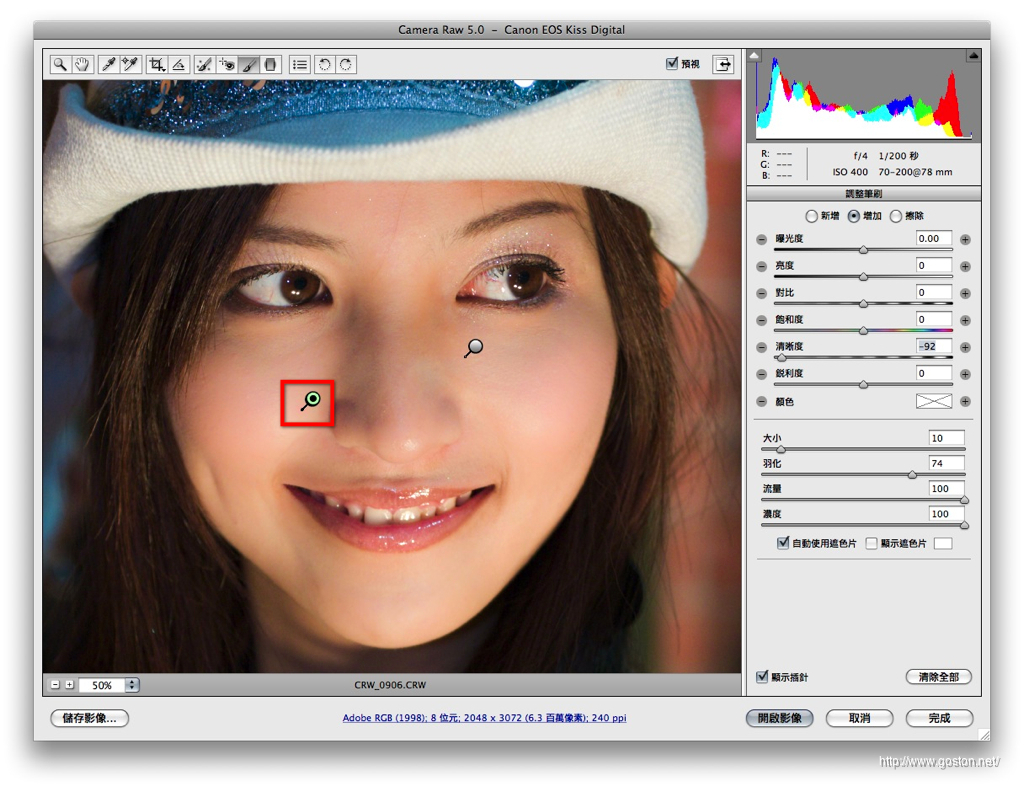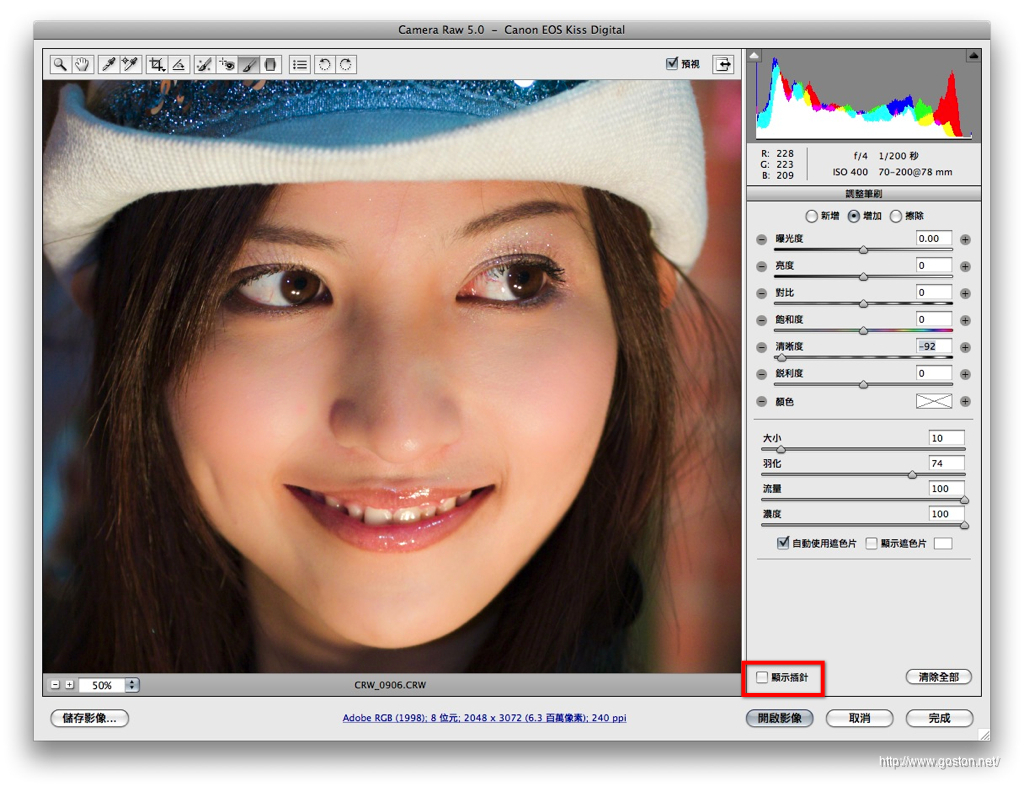以往在使用 RAW 處理軟體來處理所拍攝的相片時, 我們會發現大多數軟體的調整項目都是作用在整張相片上, 我們很難針對相片的某個範圍進行細部調整, 此時我們只能將處理好的 RAW 檔轉成 JPG 或 TIFF 檔在影像處理軟體中進行細部的修正。
以往在使用 RAW 處理軟體來處理所拍攝的相片時, 我們會發現大多數軟體的調整項目都是作用在整張相片上, 我們很難針對相片的某個範圍進行細部調整, 此時我們只能將處理好的 RAW 檔轉成 JPG 或 TIFF 檔在影像處理軟體中進行細部的修正。
針對上述細部修片的需求,「Photoshop CS4」的「Camera Raw」特別加入了一項稱為「調整筆刷」的工具, 它能讓使用者針對相片的特定範圍進行包含:「曝光度」、「飽和度」、「對比」在內的多項調整。
本文將以人像美膚為例, 為大家介紹「調整筆刷」的使用方式。
首先, 將一張欲處理的相片以「Camera Raw」開啟。本文請到的是我最喜歡的 Showgirl,「Grance」,來為大家示範 (在此先聲明, 為了突顯處理前後的效果, 處理前的相片有經銳化處理過, 事實上「Grance」的膚質是很棒的):
接著找到下圖紅線所框起來的圖示也就是今天的主角「調整筆刷」, 在「調整筆刷」圖示上點一下啟用「調整筆刷」工具:
點選「調整筆刷」圖示後, 右邊的面板會切換成「調整筆刷」調整面板, 可以看到現在我們要新增一個新的「調整筆刷」(下圖最上面的紅框)。
在上一篇介紹「Camera Raw」的「基本」調整面板時, 我曾說過將「清析度」滑桿往左調可以讓相片有柔焦鏡的效果, 因此在這裏我便要利用「清析度」的柔焦效果來為美少女的皮膚進行美膚的工作。請將「清析度」滑桿往左邊移動, 移動的量不拘, 我們可以在稍後過程中反覆調整它的數值以達成我們需要的美膚程度 (下圖中間的紅框):
在上圖中還可以發現我把「自動使用遮色片」這個項目打勾了。當「自動使用遮色片」勾選時, 稍後使用「調整筆刷」來選取 (用刷的) 想調整的範圍時, 它會自動辨視兩個物件的交界並於選取時避開該區域, 以防止我不小心刷到嘴巴或眼睛。
接著設定「調整筆刷」的筆刷大小、羽化範圍、流量及濃度, 然後把滑鼠游標移到人像皮膚的位置, 按住滑鼠左鍵在皮膚的範圍上刷呀刷! (在刷的時候可以利用鍵盤上的「
[
」及「
]
」鍵改筆刷大小, 方便作業。) 刷的時侯除了會看到美少女的皮膚愈來愈好外, 下筆的地方會有一個像圖釘一樣的圖示, 我們稱它為「插針」:
當點選「插針」時, 可以看到刷過的地方會以白色標示出來 (標示的色彩可以改), 這些標示出來的範為就是該「插針」所代表的「調整筆刷」的效果的作用範圍。此時我們可以在右方的「調整筆刷」調整面板中針對剛剛所設定的調整項目進行調整, 使其效果更符合我們的需求:
把皮膚都刷過後, 發現到美少女臉上還有一顆不明顯的痘痘沒有被處理掉:
若不處理掉那顆不明顯的痘痘, 美膚的效果就要大打折扣了! 因此我決定針對那顆痘痘用「調整筆刷」再進行進一步的處理。
請如下圖紅線框起處一樣選擇「新增」, 代表等一下下筆時是要以新的「調整筆刷」選取一個新的範圍來進行調整, 而不是「增加」現有筆刷的作用範圍:
把滑鼠移到痘痘的地方點一下, 可以看到又出現了一個新的「插針」, 這表示又新增了一個新的「調整筆刷」作用範圍:
接著請確認痘痘上的「插針」是被選取的狀態 (呈現綠色, 中間並有小黑點), 然後調整「調整筆刷」面板上的「清析度」、筆刷「流量」及「羽化」範圍, 直到痘痘看起來不明顯為止。如果發現「插針」擋住視線影響作業, 可以把「插針」暫時隱藏起來 (如下圖所示):
全部完成後, 便可將處理完成的 RAW 檔輸出成需要的檔案格式來加以應用。接著來比較一下利用「調整筆刷」進行美膚的成果吧! 下圖是原始相片:
接著是利用「調整筆刷」的局部處理能力美膚後的相片, 美少女看起來是不是美上加美了!?
下次處理 RAW 檔時若有某個範圍需要進一步的調整, 別忘了「調整筆刷」這個方便的工具哦!