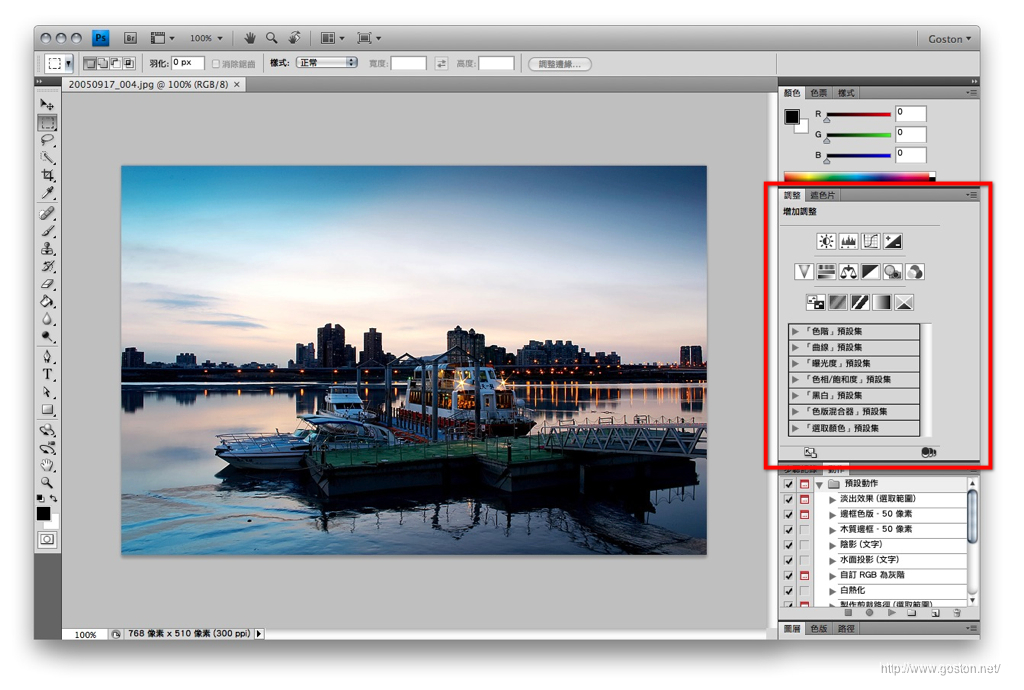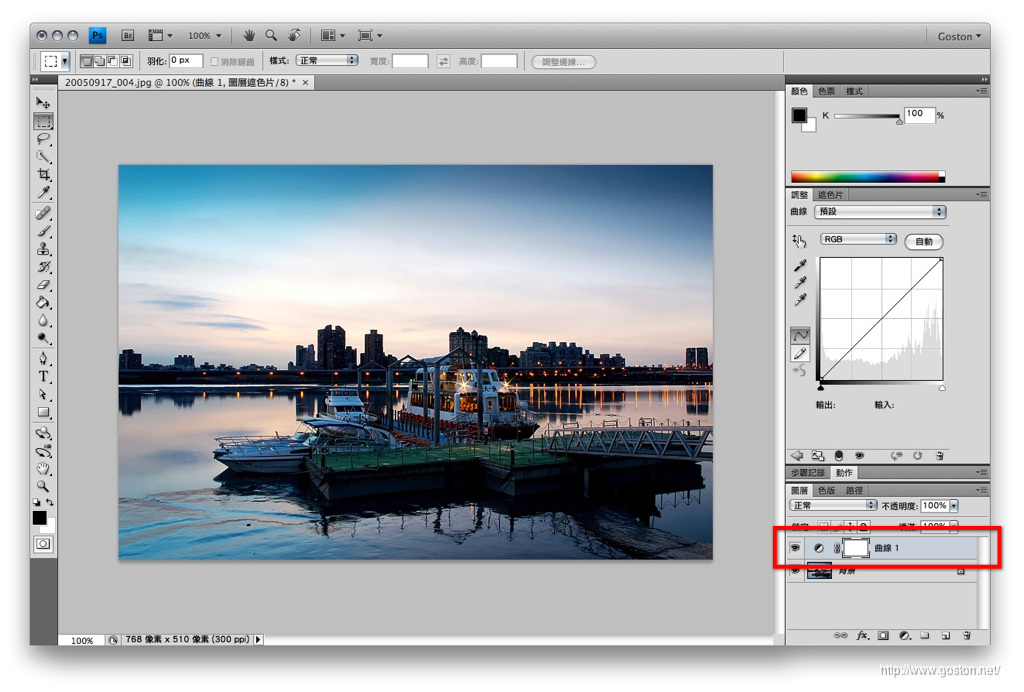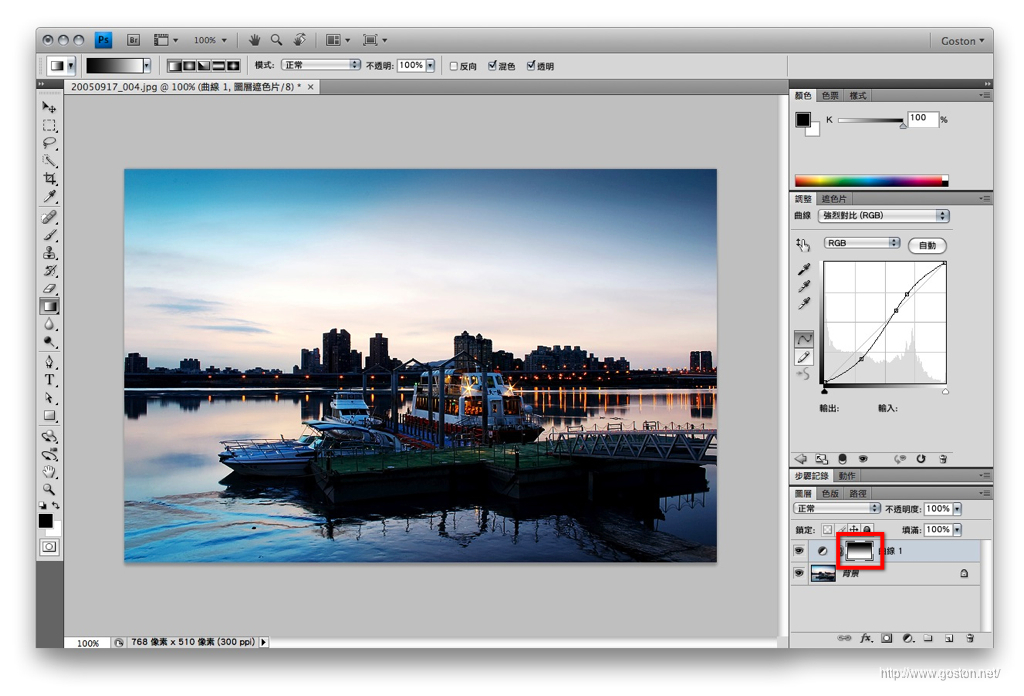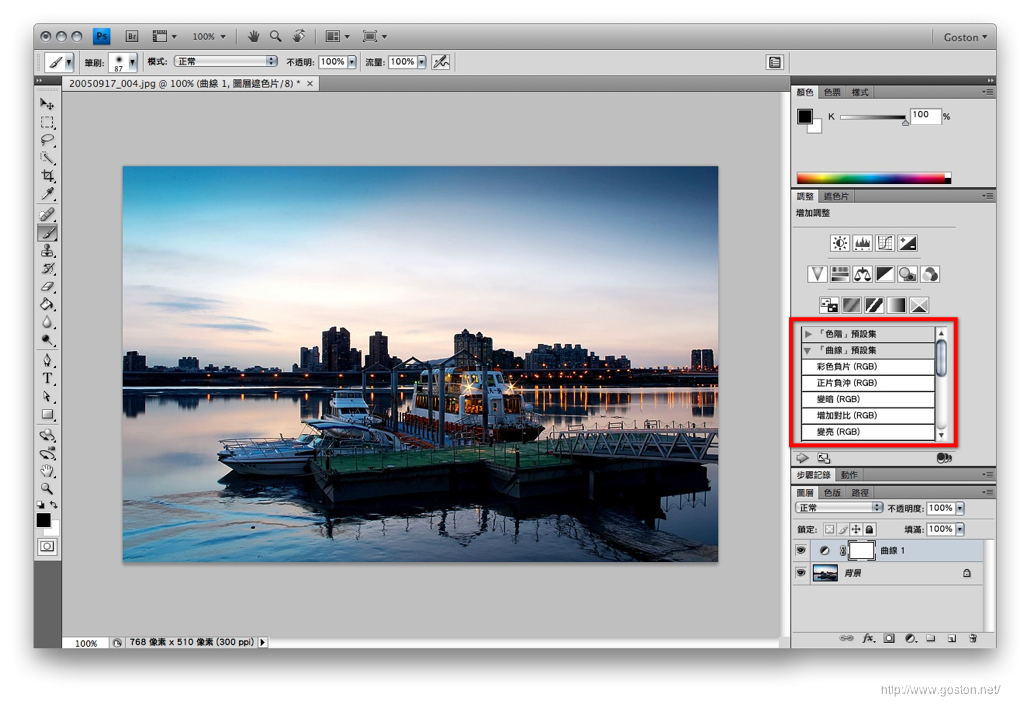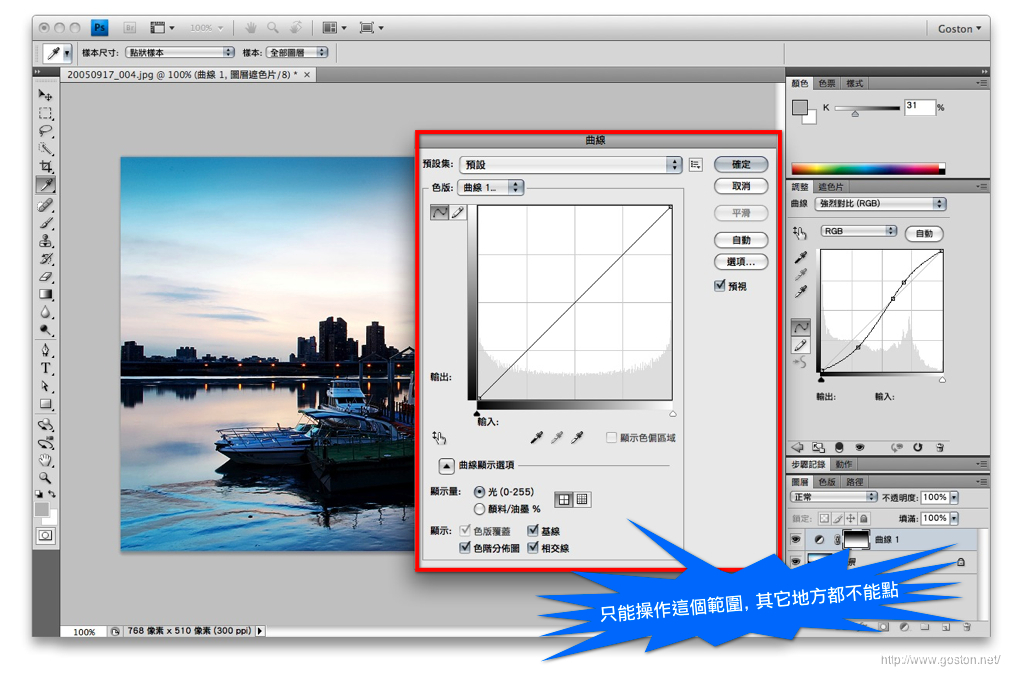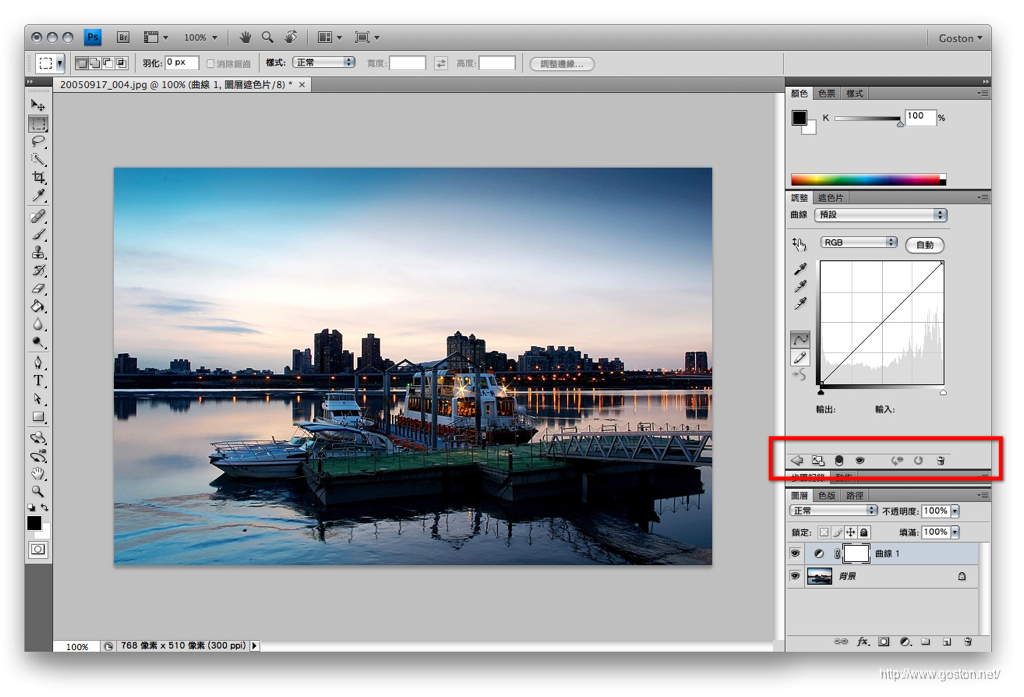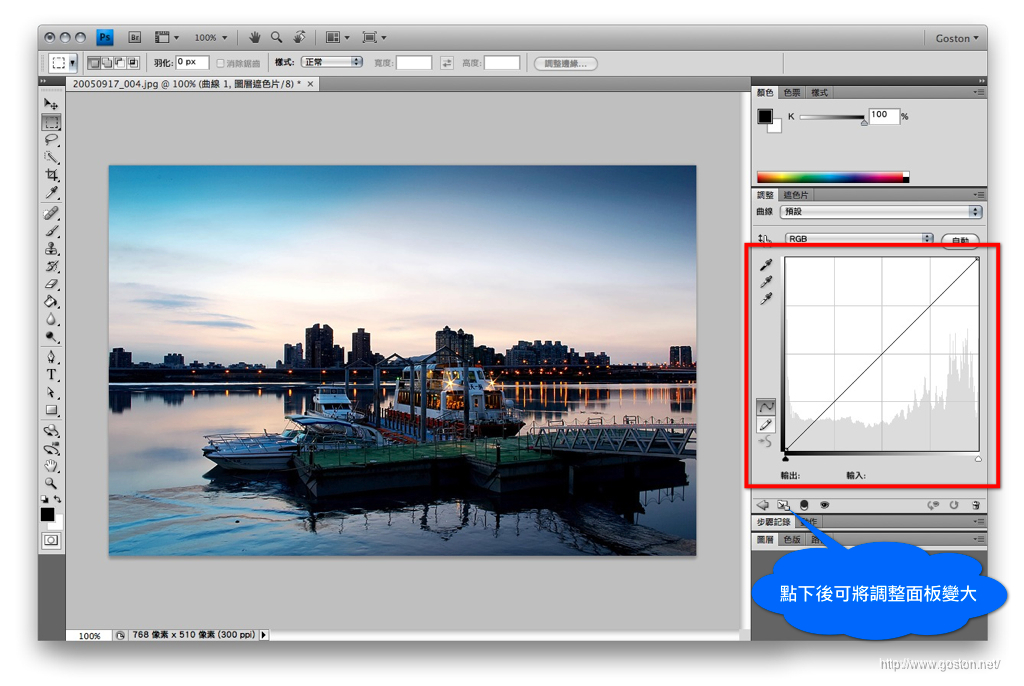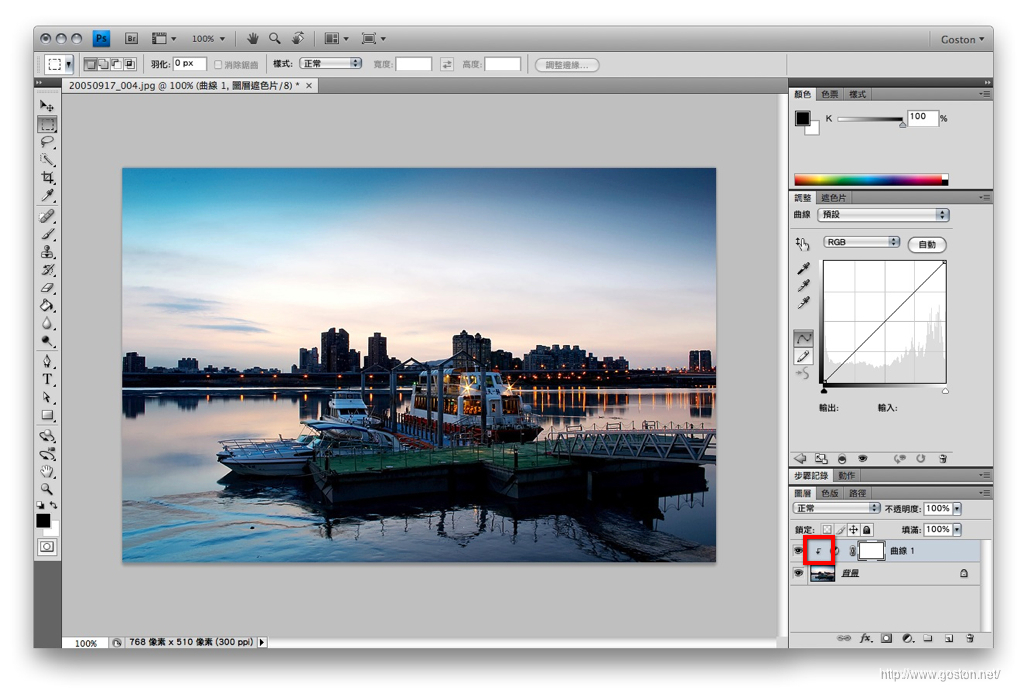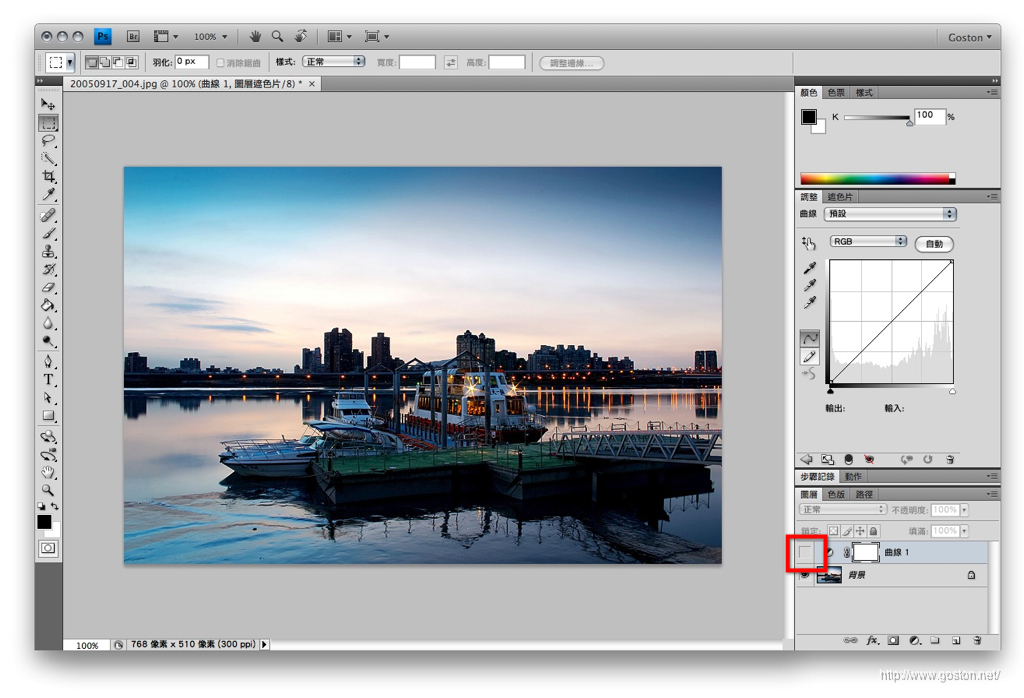前面的文章我曾說過「Photoshop CS4」針對攝影愛好者提供了許多方便貼心的新功能, 讓攝影人在進行相片後製時更有效率。
前面的文章我曾說過「Photoshop CS4」針對攝影愛好者提供了許多方便貼心的新功能, 讓攝影人在進行相片後製時更有效率。
本文要介紹的「調整面板」就是一項我認為很棒的新功能。
相信很多人第一次執行「Photoshop CS4」後, 便發現了畫面右方出現了個在之前版本中沒見過的東西, 那就是「調整面板」。
「調整面板」把許多在進行相片後製時常用到的功能 (如: 亮度/對比、色階、曲線、飽和度等) 都集合起來, 使用者只要透過「調整面板」就能執行這些常用的調整功能, 省去了以往必須透過層層選單才能執行所需功能的麻煩。
隨意點選「調整面板」上的各項功能後, 可以發現「調整面板」會為我們在「圖層面板」上建立相對應的「調整圖層」:
使用「調整面板」及「調整圖層」調整影像和直接於「背景圖層」調整影像相比有以下好處:
- 保留還原特定調整的彈性 – 當我們對於調整的結果感到不滿意想反悔時, 受限於「步驟紀錄」的設定, 我們往往只能回覆到之前的 20 個步驟 (預設值)。因此若我們直接在「背景圖層」調整影像, 我們可能無法將所作的調整回復到我們想要的狀態。而若是使用「調整圖層」, 當我們不滿意某項調整結果時, 只需將該圖層刪除即可。
- 增加調整的彈性 – 「調整圖層」圖層都帶有一個「圖層遮色片」, 透過「圖層遮色片」使用者可以很方便的決定調整的作用範圍。若對於某項調整不滿意, 只要選擇該項調整對應的「調整圖層」就能反覆的進行調整。
另外, 我們也能很方便的透過「圖層混合模式」及圖層的「不透明度」來改變調整的效果。
- 預設集 -「調整面板」提供了預設的調整風格供不擅長進行影像後製的使用者使用, 當然對於想節省時間的使用者也可以先選擇預設集的風格, 再以該風格為基礎進行微調。
- 自由 – 使用「調整面板」的另一項好處就是可以同時進行多項調整, 使用者不會被限定於只能操作對話框中的調整選項。
想知道這點有什麼好處, 自己開啟「影像」→「調整」→「曲線」, 然後點按對話框外的範圍就能知道這有多大的差別了。
接下來, 當點選「調整面板」上的調整項目後, 在「調整面板」下方會看到一排圖示, 在此為大家由左而右介紹一下各圖示所代表的意義:
最左邊的是箭頭符號是離開目前的調整項目回到「調整面板」, 點選該圖示並不會刪除目前的「調整圖層」, 因此使用者可以反覆於「調整面板」執行不同的調整項目, 每點選一次「調整面板」上的項目「圖層面板」就會建立一個新的「調整圖層」(要編輯現有的調整圖層, 請於「圖層面板」選擇想編輯的「調整圖層」, 點選後「調整面板」會切換成所選擇圖層的設定畫面)。
如果你嫌「調整面板」不夠大、不容易使用, 按下左邊第二個圖示就能把「調整面板」放大:
「調整圖層」預設的作用範圍是在其下面的所有圖層, 如果你只想讓該「調整圖層」的作用範圍只作用於它下面的「那一個圖層」, 那麼點選「調整面板」下方左邊第三個一黑一白的圓圈圖示即可。點選後「圖層面板」上的該「調整圖層」會有一個向下的箭頭符號, 表示該「調整圖層」只作用於它下面的「那一個圖層」:
接下來的眼睛圖示不用說, 點下後就會隱藏該「調整圖層」的調整效果, 再按一下就會恢復:
接下來看到靠右方倒數第三個帶有箭頭的眼睛圖示: 若你針對某個「調整圖層」進行了多次調整, 按下這個圖示後會顯示上一次的調整結果, 可用來比對和這次調整的差異。
倒數第二個逆時針箭頭的圖示, 不用說點選後會將設定值回復成預設值; 而最後一個垃圾筒圖示則會把目前相對應的「調整圖層」刪除。
以上, 本文針對「Photoshop CS4」的新特色:「調整面板」做了初步的介紹, 對於喜歡攝影的朋友相信應該會很喜歡這個新功能的。