 對於許多像我一樣的非美工專業人事而言, 有時侯在調整相片特定地方的色彩時, 調來調去改變的都是其它不想調整的色彩, 想調整的地方總是聞風不動。對於這些非專業使用者來說, 他們往往無法一眼就辦識出相片中的某個地方是屬於什麼色調、什麼色彩, 因此跟他們解釋什麼是「色相」、什麼是「明亮」等專有名詞是沒用的, 他們需要的是更直覺的調整工具。
對於許多像我一樣的非美工專業人事而言, 有時侯在調整相片特定地方的色彩時, 調來調去改變的都是其它不想調整的色彩, 想調整的地方總是聞風不動。對於這些非專業使用者來說, 他們往往無法一眼就辦識出相片中的某個地方是屬於什麼色調、什麼色彩, 因此跟他們解釋什麼是「色相」、什麼是「明亮」等專有名詞是沒用的, 他們需要的是更直覺的調整工具。
「Adobe」在「Photoshop CS4」中為許多功能加入了一項稱為「目標調整工具」(Target Adjustment Tool, 簡稱:TAT) 的調整方式, 透過「目標調整工具」使用者可以很直覺得以滑鼠在想調整的地方進行調整項目的調整。
你可以在「調整面板」的許多調整項目中找到「目標調整工具」的身影, 它的圖示通常是帶有箭號的一隻手指。
例如, 在「曲線」調整面板中:
在「色相/飽和度」調整面板中:
在「黑白」調整面板中:
「目標調整工具」的使用方式相當簡單, 只要點選圖示後, 將滑鼠移到想調整的地方, 然後按住滑鼠左鍵同時將滑鼠往左右或上下移動 (依調整項目不同),「Photoshop CS4」就會依移動的方向進行該調整項目的調整。用文字描述或許不夠明白, 讓我實際錄一段操作影片, 大家就會知道「目標調整工具」的方便之處了。
在下面這段影片中, 我打算以「曲線」調整面板將天空的藍色變得更藍, 請大家先看影片 (若影片看不清楚, 請直接點選影片連到「Flickr」上瀏覽, 影片是以 HD 格式錄製):
在上面的影片中, 我進行了以下操作:
- 選擇「曲線」調整面板並點選「目標調整工具」
- 將滑鼠移到天空按住滑鼠左鍵並同時往下拖曳 – 大家可以發現天空的藍色變得更深更藍, 同時右方「曲線」調整面板上的「曲線」也會同步反應調整結果
- 進行路燈的調整 – 調整完天空後, 我發現路燈變得太暗了, 於是對著路燈按下滑鼠左鍵並往上拖曳; 隨著滑鼠向上拖曳大家可以發現路燈變得愈來愈亮, 而調整面板上的「曲線」也會同步反應調整的結果
- 完成
如何? 只要透過簡單的點選及拖曳就能馬上針對想調整的部位進行調整, 完全不必理會它是位於「曲線」的哪個部位, 一切都交給「Photoshop CS4」自動判斷, 是不是非常方便!?
接著我們再看看最難調整的黑色相片調整:
透過「黑白」調整面板的「目標調整工具」, 我們不必猜測到底是該調整面板上的「紅色」、「黃色」、「綠色」還是其它顏色, 只要以滑鼠在想調整的地方拖曳就能完成調整,「Photoshop CS4」會自動判斷應該調整哪些調整項目。
鄉親啊! 看到這麼好用的「目標調整工具」有沒有手癢想馬上試試啊!?
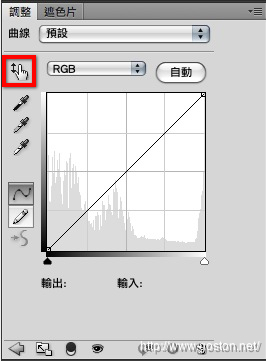
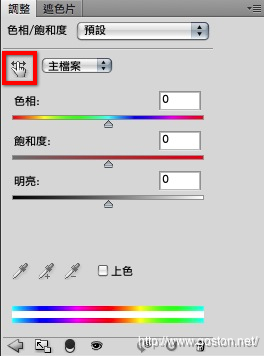
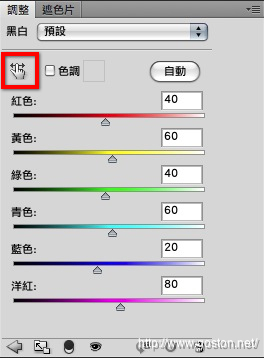
這一點在lightroom裡面有有類似的功能
是個相當直接的調整工具
用來調整天空顏色、人物膚色時蠻好用的
推薦~~~
這功能好像很有趣呀~!
可惜我的老電腦完全跑不動CS4….
@白博士
白兄好久不見啊!
組一台新電腦或買台 Mac 就能跑 Photoshop CS4 啦! CS4 中有很多新功能個人覺得對攝影愛好者而言超方便的!